Como utilizar o Crediário no PDV do SIGE Cloud
Agora no SIGE Cloud, é possível consultar na tela do PDV os valores e boletos não pagos dos seus clientes, realizar o pagamento desses valores e se desejar, pode também gerar o boleto para o seu devido pagamento. Para utilizar essa funcionalidade, é bem simples. Acompanhe o artigo e fique por dentro dessa novidade!
No primeiro momento, será necessário configurar a Forma de Pagamento. Esta configuração seria para informar que quando sua empresa realizar uma venda com essa determinada forma de pagamento, em que o cliente não realize o pagamento, o valor que ainda está em aberto será descrito na listagem de crediário.
Para isso, acesse o menu lateral Cadastros, submenu Formas de Pagamento.
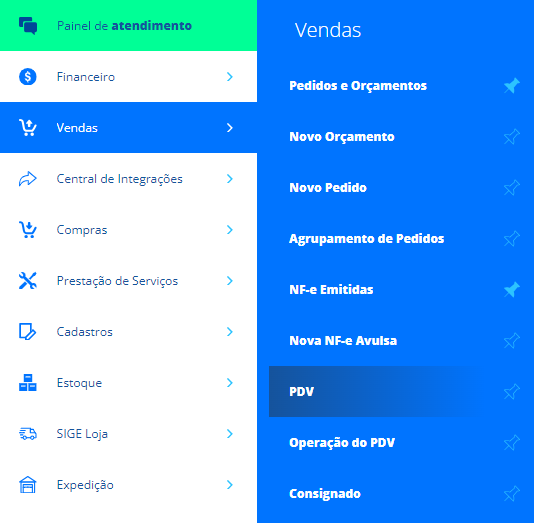
Em seguida, edite a Forma de Pagamento que deseja que seja considerada para a pesquisa do crediário. No exemplo que estou utilizando, irei configurar a forma de pagamento Crédito Loja. Na tela de edição da Forma de Pagamento, habilite a opção É crediário e por fim, clique em Salvar no topo da tela.
Fique atento! Formas de Pagamentos “Cartão de Crédito” e “Cartão de Débito” não poderão ser configuradas como crediário, pois as vendas realizadas com esses meios já estão estabelecidos para serem pagos.
Em seguida, acesse o PDV, através do menu lateral Vendas, submenu PDV.
Ao abrir a tela do PDV, você poderá verificar que um novo atalho foi adicionado: F9 = Crediário.
Então, ao clicar na tecla F9 em seu teclado, abrirá a seguinte tela.
Nesta tela é possível que você busque pelo cliente ou pelo código da venda para consultar os valores em aberto.
Neste exemplo, informamos o nome do cliente e em seguida, clicamos em Buscar.
Então, foram exibidos os valores que estão em aberto para esse cliente, em que foram informados a forma de pagamento “Crédito Loja” na venda realizada no PDV.
IMPORTANTE! Somente serão listadas vendas que forem realizadas ou finalizadas no PDV com essa determinada forma de pagamento.
Ao clicar no ícone Pagar, será aberta esta tela.
Automaticamente esta tela já abrirá com a opção Quitar habilitada, mas é possível que você desmarque esta opção e informe manualmente o valor que está sendo pago. Após, selecione a forma de pagamento que ocorrerá esse pagamento e clique em Confirmar Lançamento.
Assim que confirmado o lançamento, será oferecida a opção para Imprimir Recibo ou Voltar para Crediário.
Ao clicar na opção Imprimir Recibo, será aberta essa tela, onde poderá realizar a impressão clicando nas teclas Ctrl + P em seu teclado.
Retornando para a tela inicial do Crediário, há um ícone que leva para o lançamento financeiro da venda, conforme você pode verificar abaixo.
E por fim, ainda na tela inicial do Crediário, também é possível que você gere boleto para o valor que consta em aberto. Para isso, clique no ícone New.
Em seguida o sistema o direciona para a tela de edição do boleto, em que poderá clicar em Salvar para gerar o boleto.
Então, poderá realizar a impressão do boleto, ou encaminhar por e-mail ao cliente, como preferir.
Depois de gerado o boleto, ao retornar para a listagem de Crediário, será possível verificar que foi criado um novo ícone, chamado Boleto.
Verifique que o valor ainda consta aqui no Crediário por conta de que ainda não foi pago pelo cliente. E também, como há um boleto gerado, não há como clicar em Pagar, pois o pagamento será realizado pelo cliente através do boleto. Assim que ocorrer o pagamento, esse valor sairá da tela do Crediário.
Nessa mesma tela de Crediário, ao clicar sobre o ícone Boleto, o boleto é aberto em uma nova guia para que possa ser verificado.
Como liberar o usuário a utilizar o Crediário
Para que o usuário do sistema tenha acesso a esse recurso, o administrador ou responsável por gerenciar usuários precisa dar a permissão para isso. Sendo assim, é necessário acessar o menu lateral Configurações > Usuários > edite o usuário > aba Restrição de Acesso > habilite a opção Pode receber pagamentos de crediário > Salvar.
Viu como não tem mistério?! Com certeza essa funcionalidade irá otimizar ainda mais as negociações em sua empresa!
Restou alguma dúvida? Não tem problema! A nossa equipe de suporte é composta por especialistas que estão à disposição para lhe auxiliar no que for preciso. Para contatar nossa equipe, acesse o chat dentro do sistema ou nos envie um e-mail através do: suporte@sigeatende.com.br

2 Comentário
Bruno
Atualização incrivel!
Falta apenas uma opção em clientes aptos ao crediario e bloqueados no crediario rsrsrs.
Exemplo um campo de habilitação dentro do cadastro de pessoas, onde todos ficam desabilitados e habilitamos apenas para os clientes com crédito aprovado, desta forma o campo de limite 0 pode se manter como ilimitado para alguns clientes…
Ou então deixar o 0 como sem limite assim os colaboradores não farão vendas em crediário para clientes oportunistas que dizem que podem sem poder estar realmente combinado.
Jéssica Kletke
Olá Bruno! Obrigada pelo feedback, ficamos muito felizes!
Para que o sistema bloqueie venda no crediário para determinados clientes, você deve informar um limite de crédito no cadastro da pessoa, pelo menos de R$0,01. Para saber como realizar essa configuração, acompanhe o artigo: https://ajuda.sigecloud.com.br/como-definir-o-limite-de-credito-de-pessoas-no-sige-cloud/.
Assim, ao realizar uma venda no crédito loja para o cliente com esse limite de R$0,01, o sistema irá bloquear a venda.
Esperamos ter ajudado! Qualquer dúvida, seguimos à disposição! ☁