Como personalizar e gerar Etiquetas no SIGE Cloud
O SIGE Cloud permite que você imprima etiquetas para identificar os produtos dentro da sua empresa. Além disso, o sistema traz alguns tamanhos de impressão predefinidos e disponibiliza a opção para personalização destas informações.
Como personalizar as dimensões específicas da sua etiqueta
Para criar um tamanho personalizado para a impressão das etiquetas, acesse o menu lateral Estoque, submenu Etiquetas Personalizadas.
Em seguida, clique em Nova, no topo da tela.
Agora, com o auxílio de uma régua, meça cada parte da etiqueta conforme as dimensões solicitadas pelo sistema.
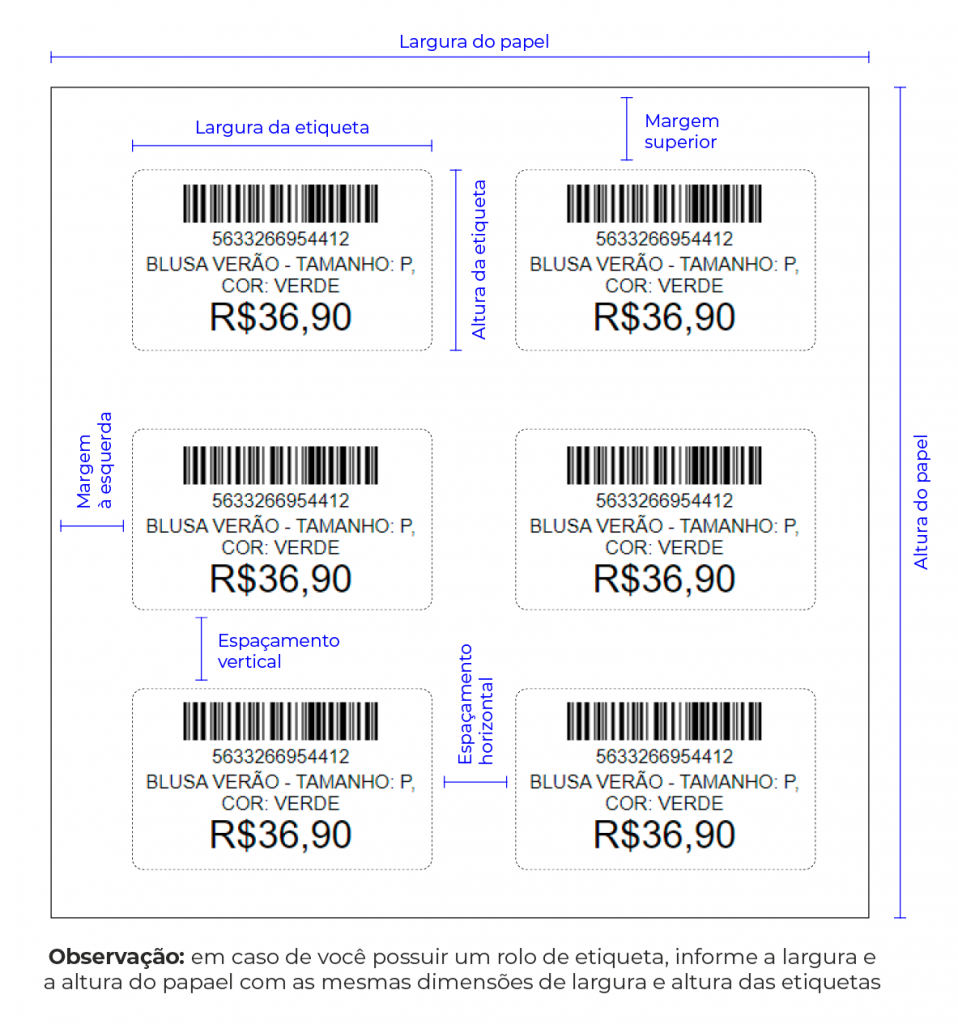
Sabendo dos valores das medidas, informe-as nos respectivos campos. São eles:
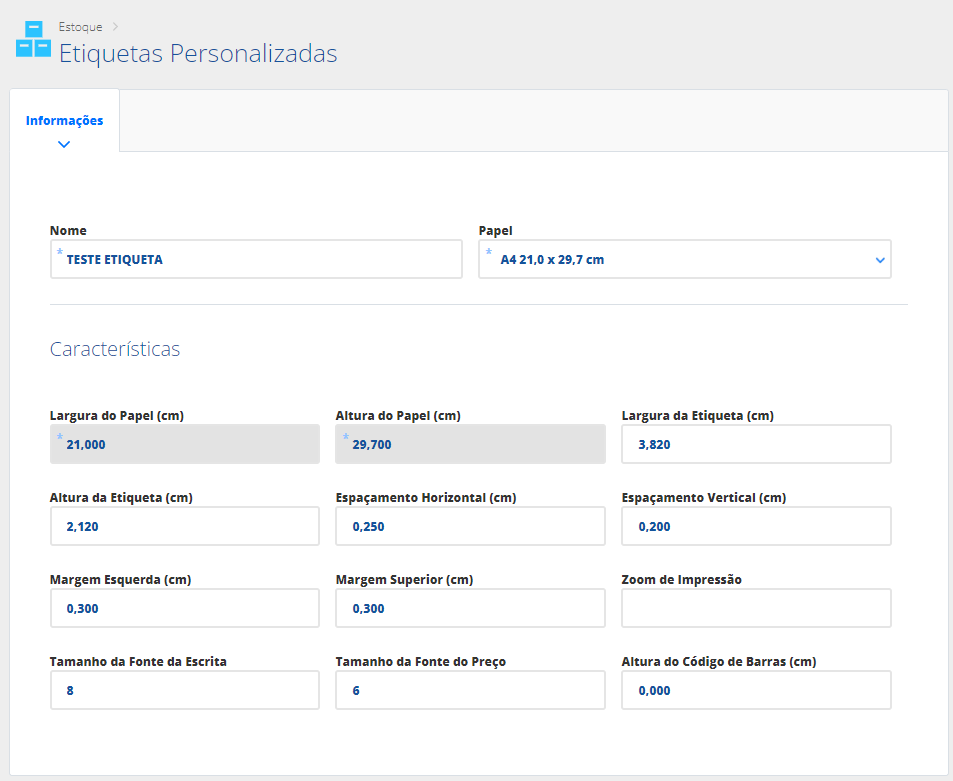
Nome: defina um nome para a identificação do novo padrão de etiquetas. Será esta informação que você utilizará para buscar este cadastro no momento de gerar a etiqueta;
Papel: selecione qual o tipo de papel que será utilizado na impressão das etiquetas. Com base neste campo, o sistema já preencherá os campos de largura e altura do papel. Porém como você está personalizando o tamanho da sua etiqueta, recomendamos utilizar a opção Outro;
Importante! Por padrão, o sistema solicita o cadastro das medidas da etiqueta de acordo com folhas. Mas se você possui as etiquetas por rolo, logo, não existem medidas concretas para a largura e altura do papel. Neste caso, nesses campos você deverá informar a mesma medida para a largura e altura da etiqueta.
Largura do Papel (cm): informe a largura total do papel que será impresso as suas etiquetas. Caso você possua um rolo de etiquetas, informe a largura da própria etiqueta;
Altura do Papel (cm): informe a altura total do papel que será impresso as suas etiquetas. Caso você possua um rolo de etiquetas, informe a altura da própria etiqueta;
Largura da etiqueta (cm): informe somente a largura de cada etiqueta, em centímetros;
Altura da etiqueta (cm): informe somente a altura de cada etiqueta, em centímetros;
Espaçamento horizontal (cm): caso houver algum espaçamento horizontal entre as etiquetas, informe-o em centímetros neste campo;
Espaçamento vertical (cm): caso houver espaçamento vertical entre as etiquetas, informe qual o tamanho deste espaçamento em centímetros;
Margem esquerda (cm): se sua etiqueta possui margem esquerda, informe a medida em centímetros neste campo;
Margem superior (cm): caso sua etiqueta possua margem superior, informe a medida em centímetros neste campo;
Zoom de impressão: ajuste o preenchimento da etiqueta dentro da página. Quanto maior o valor, maior o espaço que os dados vão ocupar. Porém isso pode causar quebras de página ou inconsistências na impressão. Ajuste o valor conforme as configurações da sua etiqueta;
Tamanho da fonte escrita: informe o tamanho da fonte que vão ser apresentadas as informações na etiqueta. Caso não for informado nada, o tamanho será de 5pt;
Tamanho da fonte do preço: se deseja que o preço seja destacado na etiqueta, informe aqui neste campo o tamanho da fonte. Caso não for informado nada, o tamanho será de 5pt;
Altura do código de barras (cm): informe em centímetros, a altura do código de barras nas etiquetas.
Após preencher todos os campos, clique no ícone verde Salvar. Então este padrão de impressão já poderá ser utilizado na geração de etiquetas.
Como gerar a etiqueta
Agora que você já criou o tamanho da sua etiqueta, poderá realizar a impressão da mesma. Mas para isso é necessário seguir os seguintes passos:
Acesse o menu lateral Estoque, submenu Nova Etiqueta.
Após, se abrirá a seguinte tela.
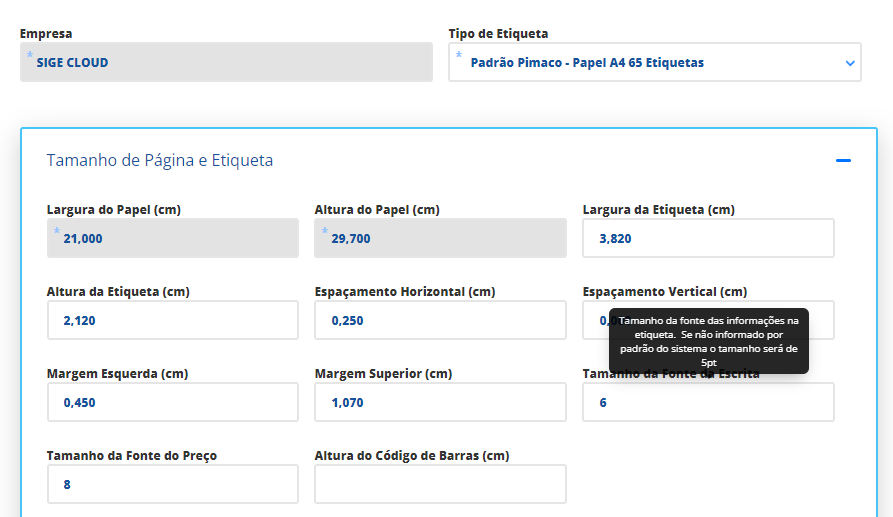
Empresa: selecione a sua empresa na qual se encontram os produtos que deseja imprimir as etiquetas;
Tipo de etiqueta: selecione o tipo de etiqueta que você quer imprimir, ou seja, a que você cadastrou anteriormente;
Tamanho de página e etiqueta: nesta seção é informado automaticamente as medidas da etiqueta cadastrada anteriormente. Mas se for necessário, você pode realizar as alterações necessárias de cada dimensão. Por padrão o sistema já traz uma pré configuração baseado nas etiquetas Pimaco.
Na próxima seção, Conteúdo da Etiqueta, é onde você informará o que quer que seja impresso nas etiquetas.
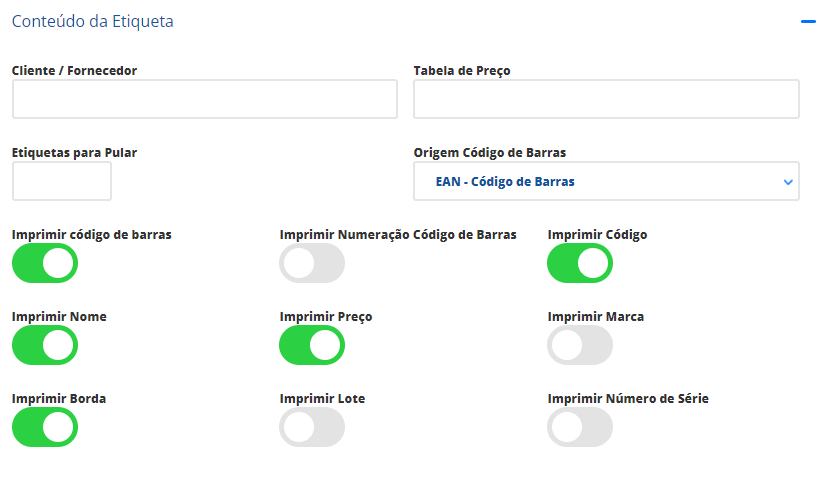
Cliente: se julgar necessário, informe o nome do cliente que comprou o produto que será identificado;
Tabela de Preço: informe qual tabela de preço você deseja que sejam apresentados os preços dos produtos. Se não informar nenhuma, será o impresso o preço padrão do produto;
Etiquetas para pular: se alguma etiqueta não deve ser preenchida, informe a quantidade neste campo. Esta será a quantidade de etiquetas em branco do seu documento;
Oriegem Código de Barras: selecione a origem do código que aparecerá na etiqueta do produto, escolha entre EAN – Código de Barras, Código do Produto ou Código do Sistema.
Imprimir código de barras: marque essa opção se deseja que o código de barras sejam impresso. Para isso é necessário que o EAN – Código de Barras esteja informado dentro do cadastro do produto, na aba fiscal. Para saber mais, siga o artigo: Como informar o EAN (código de barras) nos produtos do SIGE Cloud;
Imprimir Numeração Código de Barras: marque essa opção se deseja que a numeração do código de barras seja impresso abaixo do código;
Imprimir Código: marque essa opção se deseja que o código do cadastro do produto seja impresso;
Imprimir Nome: marque essa opção se deseja que o nome do produto seja impresso;
Imprimir Preço: marque essa opção se deseja que o preço do produto seja impressa;
Imprimir Marca: marque essa opção se deseja que a marca do produto seja impressa;
Imprimir Borda: marque essa opção se deseja que a sua etiqueta seja impressa com bordas;
Imprimir Lote: marque essa opção se deseja que os lotes dos produtos sejam impressos;
Imprimir Número de Série: marque essa opção se deseja que os números de séries sejam impressos na etiqueta.
Feito isso, chegou a hora de informar quais são os produtos que você quer que sejam impressos, na seção Informe os produtos para gerar as etiquetas.

Depósito: selecione qual depósito se encontram esses produtos;
Nome do produto: busque pelo nome do produto cadastrado;
Quantidade: informe a quantidade de etiquetas que deseja imprimir para este produto.
Você pode adicionar quantos produtos desejar.
Após informar todos os dados necessários, poderá visualizar uma prévia dessas etiquetas, clicando em Prévia, no canto superior direito da sua tela.
Então se abrirá uma prévia das suas etiquetas no seu navegador, de acordo com as informações que selecionou.
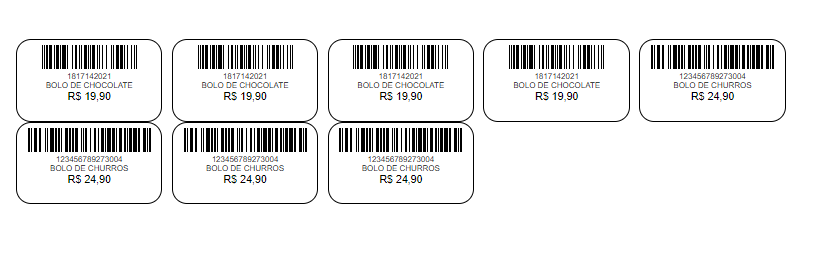
Então basta seguir com a impressão normalmente, clicando com o botão direito do mouse, e ir em Imprimir.
Fique atento! Para impressão de etiquetas, é necessário que tenha uma impressora adequada para essa operação, e que esteja instalada corretamente no seu computador.
Ainda em Mais Ações é possível baixar as etiquetas gerados em documento Word.
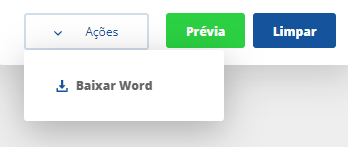
Fique atento!
Na primeira vez que você configurar a medida de etiqueta, pode ser que a mesma não seja impressa corretamente dentro dos padrões. Nesse caso, você deverá ajustar novamente as medidas informadas para que se adequem na impressão. Você pode realizar este ajuste diretamente na tela de geração de etiqueta, na seção Tamanho de Página e Etiqueta. E para que essas alterações fiquem salvas na Etiqueta Personalizada, clique em Atualizar Padrão Existente ou em Salvar Novo Padrão.
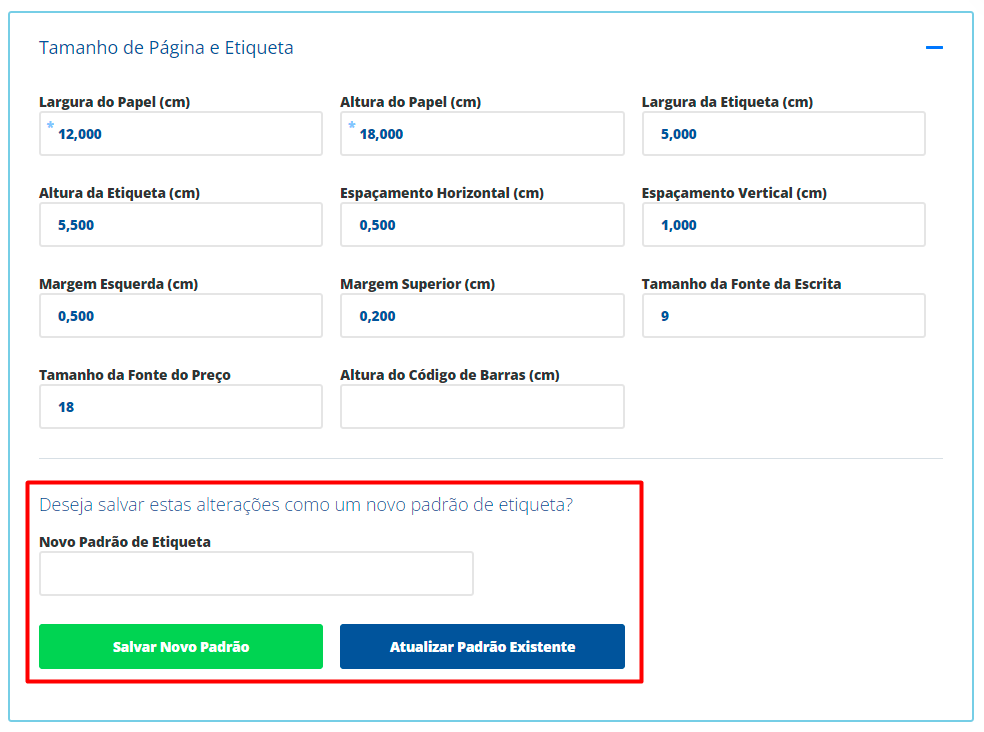
Restou alguma dúvida? Não tem problema! A nossa equipe de suporte é composta por especialistas que estão à disposição para lhe auxiliar no que for preciso. Para contatar nossa equipe, acesse o chat dentro do sistema ou nos envie um e-mail através do: suporte@sigeatende.com.br
