Como gerar o Relatório de Previsão de Caixa no SIGE Cloud
Este relatório apresenta uma previsão para o seu caixa, com base nos lançamentos financeiros que estão cadastrados no sistema, sejam eles de receitas ou despesas.
Para utilizá-lo, basta acessar o menu lateral Relatórios, submenu Financeiro e clicar em Previsão de Caixa.
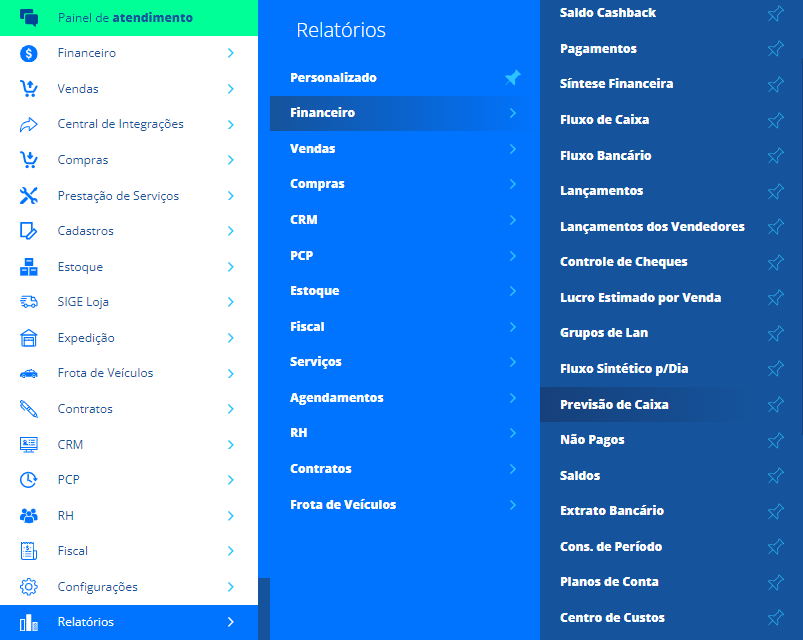
Agora, você poderá utilizar os filtros do relatório para realizar uma busca mais rápida e específica dos lançamentos.
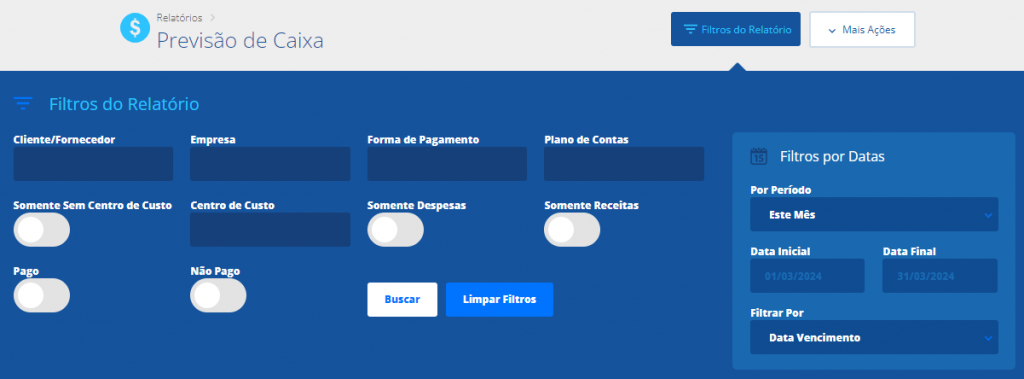
Cliente/Fornecedor: informe o cliente/fornecedor informado no lançamento;
Empresa: informe a empresa responsável pelo lançamento;
Forma de Pagamento: informe a forma de pagamento do lançamento;
Período: selecione o período de data desejado para realizar a busca. Caso selecione a opção Personalizado utilize os campos de Data Inicial e Data Final para definir o período;
Data Inicial: defina uma data para iniciar a busca de acordo com aquele período;
Data Final: defina uma data para finalizar o período da busca;
Tipo de Data: selecione por qual tipo de data do lançamento você deseja buscar;
Plano de Conta: informe o plano de conta informado no lançamento;
Somente sem Centro de Custos: marque esta opção se você deseja buscar apenas por lançamentos sem Centro de Custos;
Centro de Custo: informe o centro de custo informado no lançamento;
Somente Despesas: marque esta opção se você deseja buscar apenas por lançamentos de despesa;
Somente Receita: marque esta opção se você deseja buscar apenas por lançamentos de receita;
Pago: marque esta opção se você deseja buscar apenas por lançamentos Pagos;
Não Pago: marque esta opção se você deseja buscar apenas por lançamentos Não pagos.
Agora clique em Buscar para que seja realizada a busca. Caso deseje excluir as configurações aplicadas, basta clicar em Limpar Filtros.
Feito isso, o sistema lhe apresentará uma listagem dos lançamentos conforme os filtros aplicados.
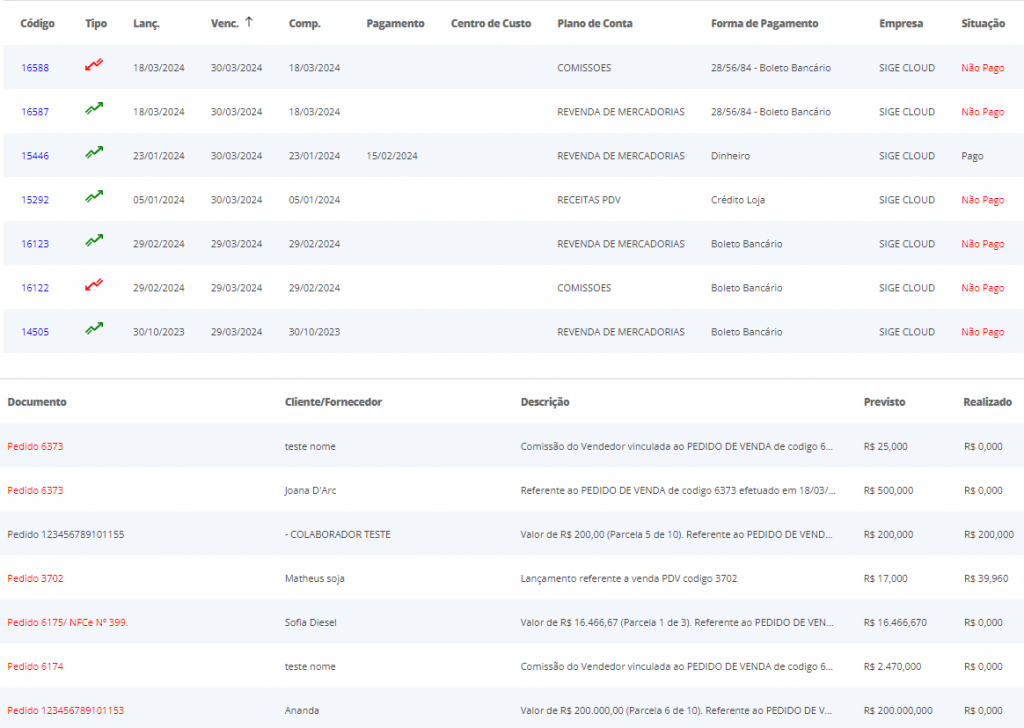
Código: o sistema apresentará o código do lançamento;
Tipo: o sistema apresentará o símbolo do tipo de lançamento, se é uma receita ou uma despesa;
Lanc.: o sistema apresentará a data de cadastro do lançamento;
Venc.: o sistema apresentará a data de vencimento do lançamento;
Comp.: o sistema apresentará a data de competência do lançamento;
Pagamento: o sistema apresentará a data de pagamento do lançamento, se ele já tiver sido pago;
Centro de Custos: o sistema apresentará o centro de custos do lançamento, se houver;
Plano de Contas: o sistema apresentará o plano de contas do lançamento;
Forma de Pagamento: o sistema apresentará a forma de pagamento do lançamento;
Empresa: o sistema apresentará a empresa responsável pelo lançamento;
Situação: o sistema apresentará a situação do lançamento;
Documento: o sistema apresentará o código do documento em que o lançamento esta vinculado;
Cliente/Fornecedor: o sistema apresentará o nome do cliente/fornecedor informado no lançamento;
Descrição: o sistema apresentará a descrição do lançamento;
Previsto: o sistema apresentará o valor previsto para receber do lançamento;
Realizado: o sistema apresentará o valor recebido do lançamento;
Se desejar, será possível extrair as informações em PDF ou Excel, e também Calcular os Totais dos dados apresentados do relatório, para isso clique em Mais Ações localizados no canto superior de sua tela.
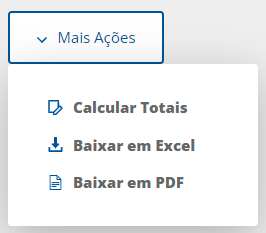
Restou alguma dúvida? Não tem problema! A nossa equipe de suporte é composta por especialistas que estão à disposição para lhe auxiliar no que for preciso. Para contatar nossa equipe, acesse o chat dentro do sistema ou nos envie um e-mail através do: suporte@sigeatende.com.br
