Como adicionar Imagens em lote nos Produtos do SIGE Cloud
Está precisando de agilidade para adicionar imagens em seus produtos? Temos uma funcionalidade na qual não será necessário editar produto por produto para realizar a função! Se ficou interessado em saber mais sobre este assunto, continue nesse artigo que vamos te mostrar o passo a passo.
Primeiramente, deve acessar o menu lateral Cadastros, submenu Produtos.
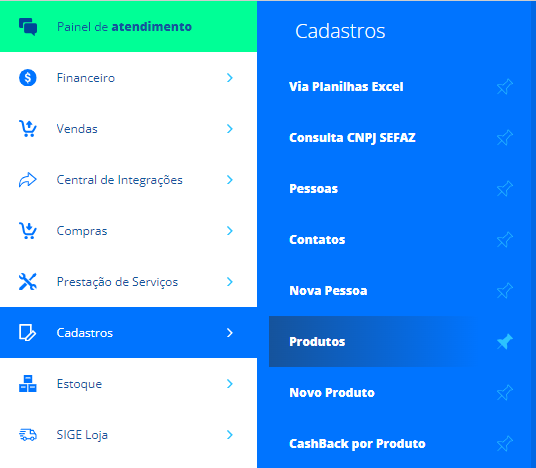
Agora, serão apresentados todos os seus produtos já cadastrados no sistema. Mas você também pode localizar itens com exatidão. Para isto, use a opção Busca Avançada e informe as descrições para que o sistema liste os seus produtos.
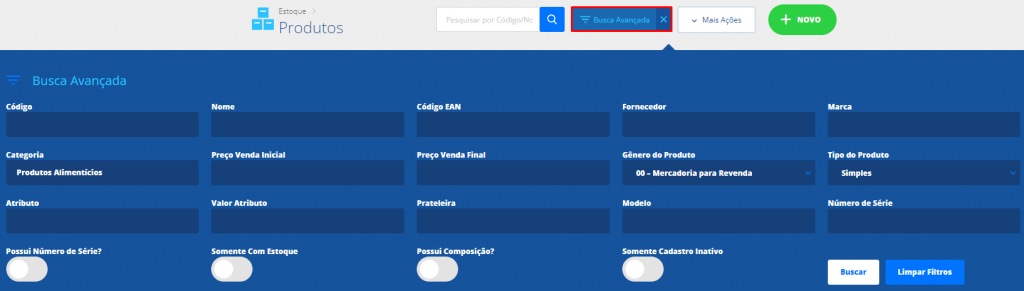
Feito isso, selecione os itens desejados e imediatamente o sistema apresentará no topo de sua tela algumas opções possíveis. Para dar continuidade, clique em Buscar Imagens.
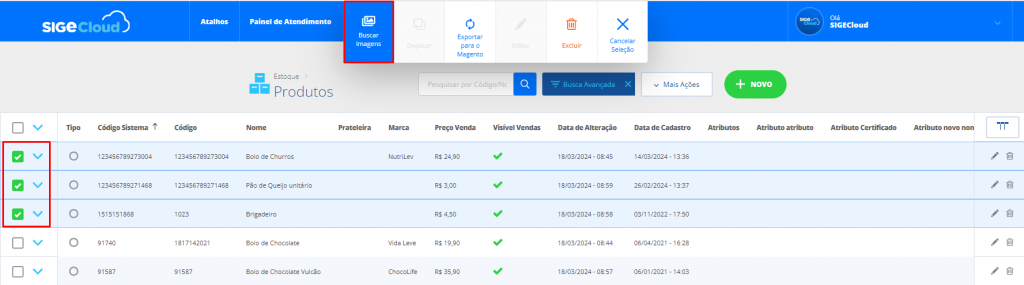
Na nova tela, serão apresentados separadamente todos os itens selecionados. Aqui você tem a opção usar alguma imagem de sugestão do Google para este produto, ou de buscar por uma imagem específica diretamente do seu computador.
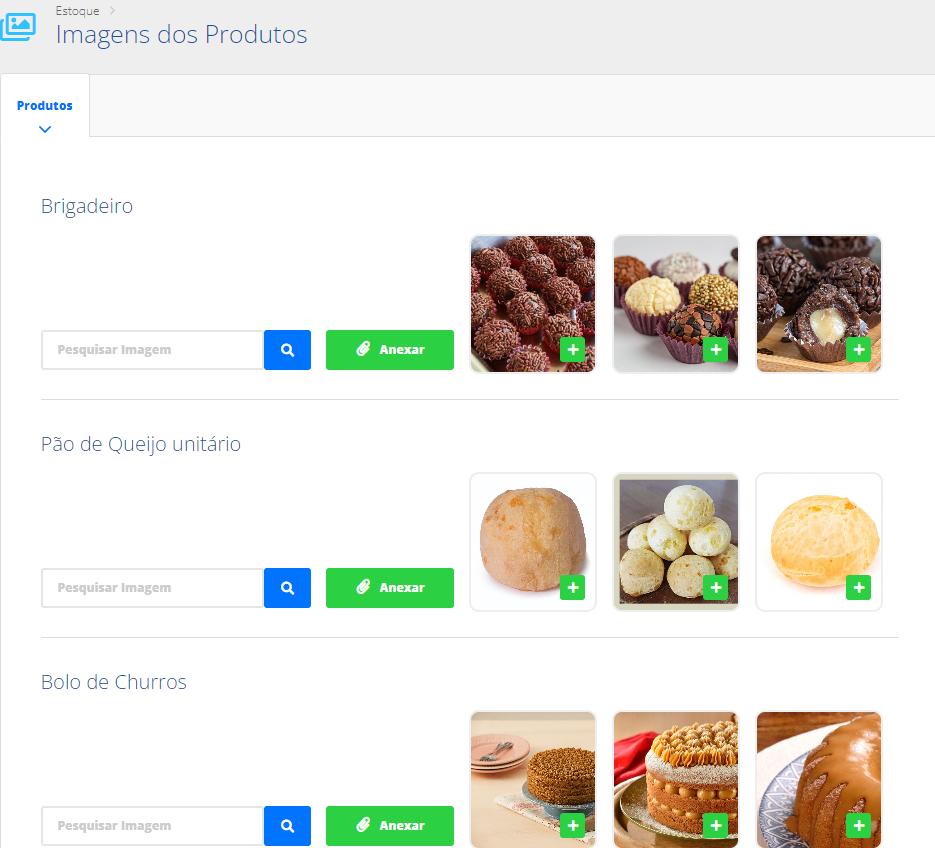
Se você deseja buscar outra imagem do Google para este item, basta inserir a informação desejada no campo Pesquisar Imagem. Assim, novas imagens serão apresentadas na tela, onde você poderá clicar no ícone de + para inseri-la no cadastro do produto.
Mas se deseja anexar uma imagem específica que já se encontra no seu computador, utilize a opção Anexar. Logo, o sistema abrirá seus arquivos para localizar a mesma.

Caso tenha inserido uma imagem por engano, não tem problema, você poderá excluí-la. Para isto, basta acessar o menu lateral Cadastros, submenu Produtos, editar o produto no qual deseja retirar a imagem e ir até a seção Fotos.
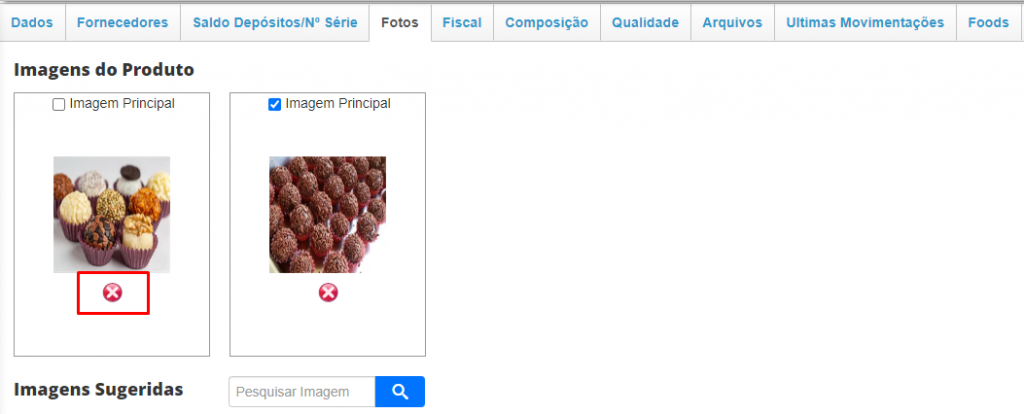
Agora, você verá as imagens inseridas neste item, onde será necessário clicar no ícone de X para deletá-la. Por fim, não se esqueça de salvar o cadastro do produto novamente.
Restou alguma dúvida? Não tem problema! A nossa equipe de suporte é composta por especialistas que estão à disposição para lhe auxiliar no que for preciso. Para contatar nossa equipe, acesse o chat dentro do sistema ou nos envie um e-mail através do: suporte@sigeatende.com.br
