Como criar Tabela de Preço no SIGE Lite
No SIGE Lite você tem a possibilidade de cadastrar as tabelas de preços que serão utilizadas para efetuar a venda dos seus produtos. Caso seu negócio tenha a necessidade de trabalhar com preços diferenciados, para um mesmo produto, como em promoções em datas sazonais ou em vendas por atacado, criando tabelas de preços será muito fácil fazer essa diferenciação. Por exemplo: Tabela Atacado, Tabela Varejo, Tabela E-commerce e etc.
Para criar suas tabelas preço, acesse o menu Cadastros, submenu Tabelas de Preço.
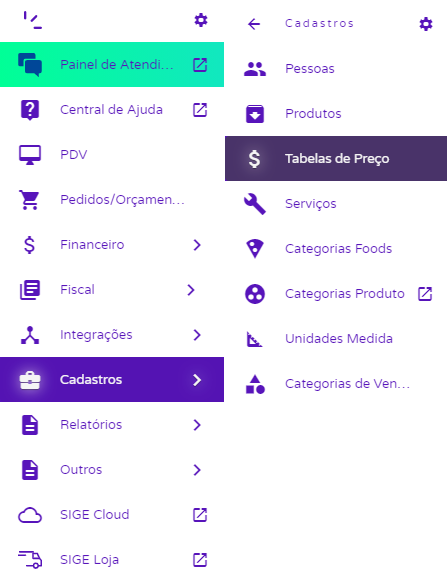
Na próxima tela, clique em Adicionar. Assim, se abrirá uma nova tela, que você deve preencher as seguintes informações:
No campo Nome da Tabela defina um nome para identificação da nova tabela de preço. A tabela que está sendo cadastrada, será informada para outras funcionalidades dentro do sistema. Já no campo Gênero selecione dentre as opções disponíveis, qual será o gênero de produtos desta tabela. Lembrando que não é possível informar mais de um gênero de produtos. Ou seja, se você possui o cadastro de produtos com o gênero “Mercadoria para Revenda” e “Produto Acabado”, será necessário criar uma tabela de preço para cada um dos gêneros.
No checkbox Atualizar Preços de venda ao alterar custo dos produtos, marque quando o preço de custo do produto for alterado no sistema, será recalculado o preço de venda do produto nesta tabela de preço.
Cálculo: Novo Preço de Custo + MVA (%) da Tabela = Novo Preço de Venda na tabela. Com este checkbox desmarcado, o sistema mantém o comportamento padrão: preço de venda fixo na tabela. Ao editar a tabela, será mostrado o MVA (%) resultante de preço de custo atual do produto em relação ao preço de venda;
Selecione o checkbox Mostrar no PDV caso queira utilizar esta tabela em seu PDV.
Após informar esses dados, clique no botão de Salvar. Agora, você poderá editar o valor dos produtos para essa tabela de preço. Irão surgir as seguintes colunas:
Confira o que significa cada uma das colunas:
Código: código do produto;
Nome Produto: nome do produto;
Preço custo: esta informação do preço de custo é trazida de forma automática de acordo com o cadastro do produto;
Despesas: esta informação de despesas é trazida de forma automática de acordo com o cadastro do produto;
Comissão do Vendedor (%): informe a porcentagem de comissão que o vendedor receberá ao vender este produto com esta tabela de preço;
MVA (%): informe em porcentagem, a margem de lucro desejada sobre o custo do produto. A partir desta informação será definido o valor de venda do produto;
Preço Venda (R$): informe o preço de venda do produto, em reais. Caso não tenha informado o MVA, automaticamente o sistema informará a porcentagem de acordo com o preço de venda definido.
Ao lado das colunas, poderá visualizar dois ícones, que são eles:
O primeiro refere-se à Usar Padrão do Produto: clicando neste ícone, as informações alteradas retornarão ao padrão, conforme os dados estão informados no cadastro do produto;
O segundo, ícone de disquete, refere-se à salvar as informações deste produto que editou.
Como o sistema busca na sua tabela de preço todos os produtos cadastrados de acordo com o gênero escolhido, você pode utilizar a busca para localizar com mais facilidades os produtos que quer nesta tabela de preço. Basta clicar em Filtrar produtos.
Em seguida, será uma tela onde poderá buscar os produtos desejados por diversas formas, como na imagem abaixo.
Após preencher todos os dados necessários, clique em Salvar.
Agora você já poderá utilizar esta tabela para realizar vendas em seu sistema, com preços diferentes do padrão informado no cadastro do produto.
