Como gerar o Relatório de Despesas de veículos no SIGE Cloud
O relatório de Despesas de Veículos permite visualizar todas as despesas que envolvem documentação e multas do veículo. Você pode visualizar as informações com facilidade, bem como exportar o relatório e salvá-lo em seu computador.
Para utilizar este relatório, acesse o menu lateral Relatórios, submenu Frota de Veículos e selecione a opção Despesas.
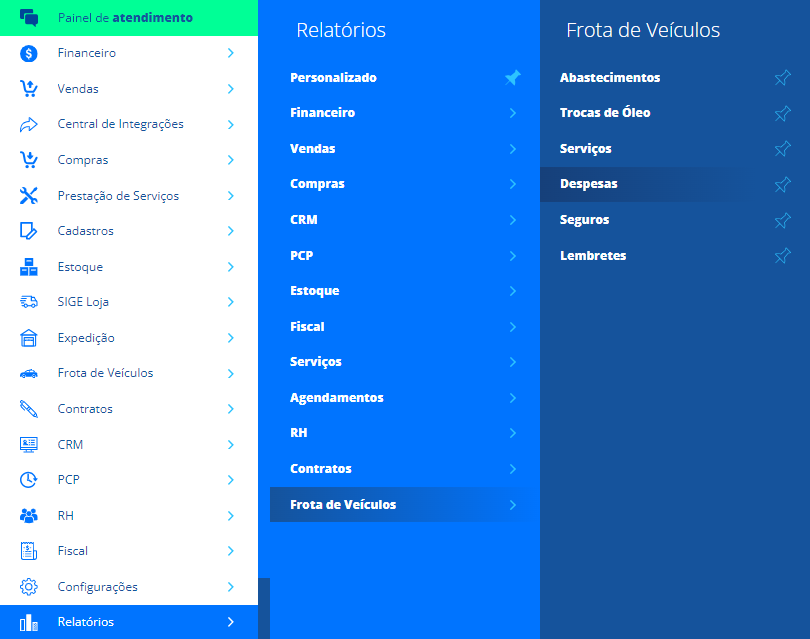
Agora, você poderá utilizar os Filtros do Relatório para realizar uma busca mais rápida e específica.
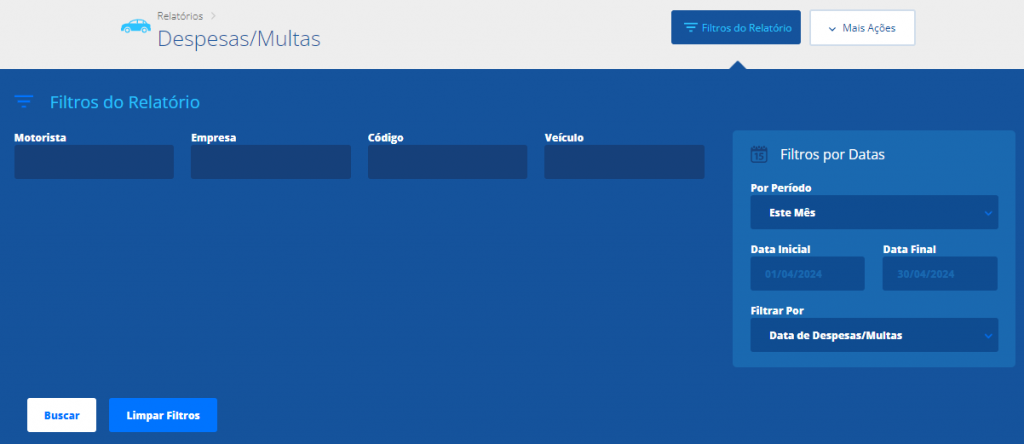
Motorista: informe o motorista responsável pelo veículo;
Empresa: informe a empresa que gerencia este veículo;
Código: informe o código interno de controle deste veículo;
Veículo: informe o nome/modelo do veículo;
Por Período: selecione o período de data para realizar a busca da despesa realizada. Caso selecione a opção Personalizado utilize os campos de Data Inicial e Data Final para definir o período;
Data Inicial: caso for informado o período personalizado, é possível definir a data inicial que deseja filtrar o relatório. Caso contrário, esse campo será preenchido automaticamente de acordo com o período informado anteriormente;
Data Final: caso for informado o período personalizado, é possível definir a data final que deseja filtrar o relatório. Caso contrário, esse campo será preenchido automaticamente de acordo com o período informado anteriormente.
Depois de informados os dados que deseja filtrar, clique em Buscar.
Agora o sistema listará todas as despesas realizados no sistema, conforme o filtro aplicado.
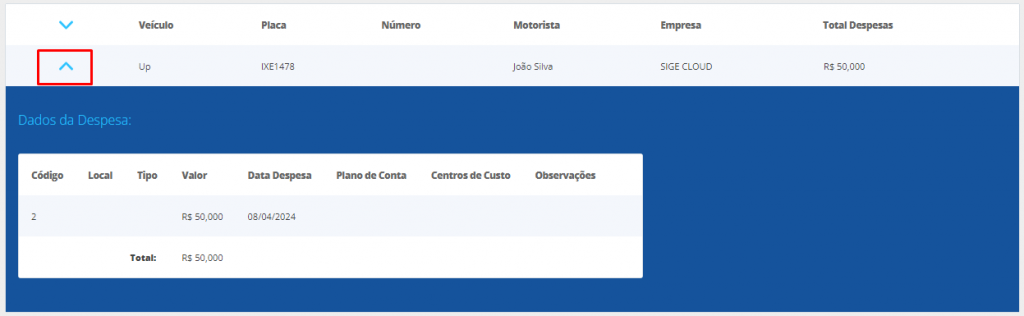
Veículo: o sistema apresentará o nome/modelo do veículo;
Placa: o sistema apresentará a placa do veículo;
Número: o sistema apresentará o número interno do veículo, se houver;
Motorista: o sistema apresentará o nome do motorista responsável pelo veículo;
Empresa: o sistema apresentará a empresa que gerencia este veículo;
Total Despesas: o sistema apresentará o valor total das despesas deste veículo.
Além disso, ao expandir a despesa no ícone de seta, o sistema exibirá os seguintes dados:
Código: o sistema apresentará o código da despesa deste veículo;
Local: o sistema apresentará o local em que ocorreu esta despesa;
Tipo: o sistema apresentará o tipo da despesa que ocorreu deste veículo;
Valor: o sistema apresentará o valor registrado desta despesa;
Data Despesa: o sistema apresentará a data em que ocorreu esta despesa;
Plano de Conta: o sistema apresentará o Plano de Conta que foi informado para esta despesa;
Centro de Custo: o sistema apresentará o Centro que foi informado para esta despesa;
Observações: o sistema apresentará a observação informada para esta despesa;
Total: o sistema apresentará o valor total das despesas deste veículo.
Se desejar, será possível extrair as informações em PDF ou Excel, e também Calcular os Totais dos dados apresentados do relatório, para isso clique em Mais Ações localizados no canto superior de sua tela.
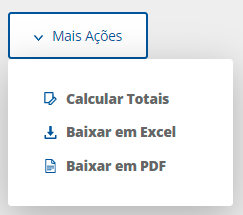
Calcular Totais: ao clicar nesta opção, o sistema apresentará o cálculo total dos valores apresentados no relatório;
Baixar em Excel: ao clicar nesta opção o sistema irá baixar uma planilha em Excel das informações apresentadas no relatório;
Baixar em PDF: ao clicar nesta opção o sistema irá baixar uma planilha em PDF das informações apresentadas no relatório.
Restou alguma dúvida? Não tem problema! A nossa equipe de suporte é composta por especialistas que estão à disposição para lhe auxiliar no que for preciso. Para contatar nossa equipe, acesse o chat dentro do sistema ou nos envie um e-mail através do: suporte@sigeatende.com.br
