Como sincronizar o Certificado Digital A3 no SIGE Cloud
O Certificado Digital é um documento eletrônico que funciona como uma identidade virtual para identificar e representar uma pessoa ou empresa por meio eletrônico. O SIGE Cloud aceita certificados do tipo A1 e A3. O Certificado Digital A3 são armazenados em objetos portáteis, como cartão ou pen drive. Portanto, sempre que for utilizado, ele deve estar conectado no computador.

Por mais que o certificado A3 seja um objeto portátil, ele deve ser configurado no seu computador com os drivers necessário. Este procedimento pode ser realizado pela certificadora ou até mesmo pela contabilidade. Assim que o certificado estiver instalado, é possível configurá-lo no SIGE Cloud.
Agora, para fazer a sincronização do certificado digital A3, acesse o menu lateral Configurações, submenu Configurações NF-e. Na sequência, clique em Novo, no topo da tela.
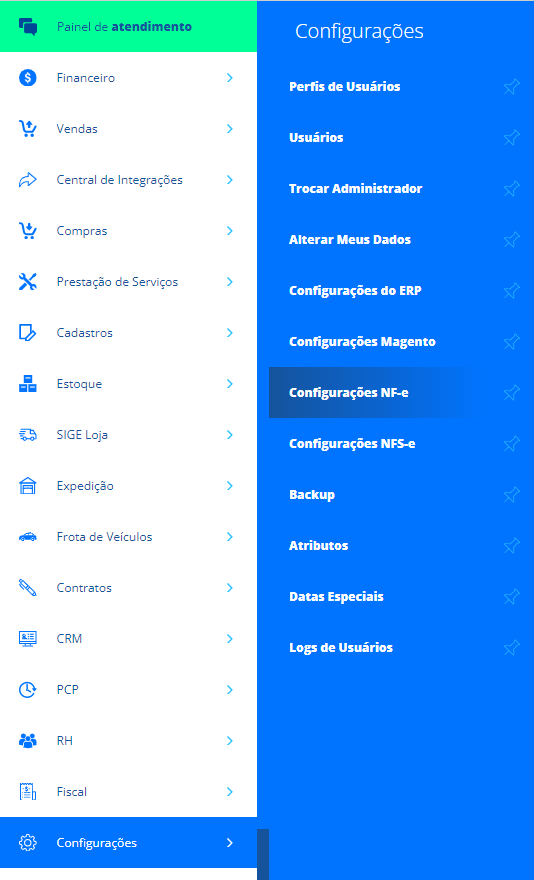
Na tela a seguir, informe o nome da Empresa Emissora e automaticamente o sistema informará o CNPJ da Empresa correspondente. E ainda, se abrirá um novo campo para informar qual é o Certificado Digital da Empresa, sugerindo as opções A1 ou A3. Neste caso, deixe habilitado o campo A3.
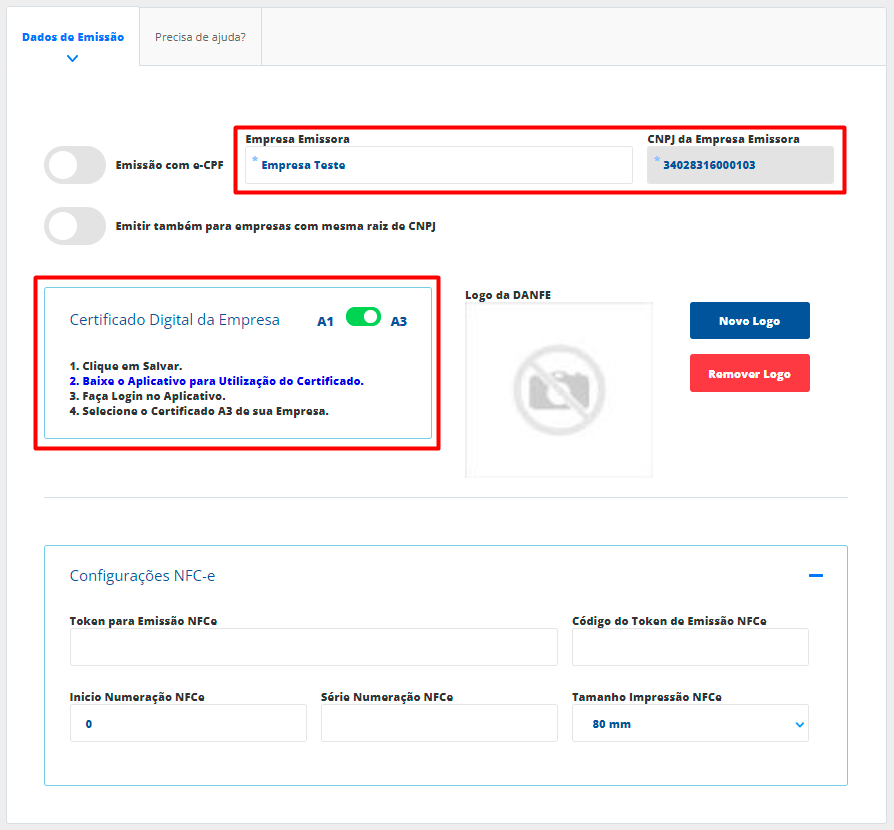
No campo Certificado Digital da Empresa, você verá 4 passos a serem realizado. É importante que você realize corretamente cada um deles.

No passo 1, está solicitando para salvar a configuração do certificado, portanto clique em Salvar no topo da tela.
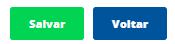
Depois disso, clique sobre o passo 2 onde informa Baixar o Aplicativo para Utilização do Certificado. Assim, você será direcionado para a tela onde deve clicar em Instalar Assinador NFe.
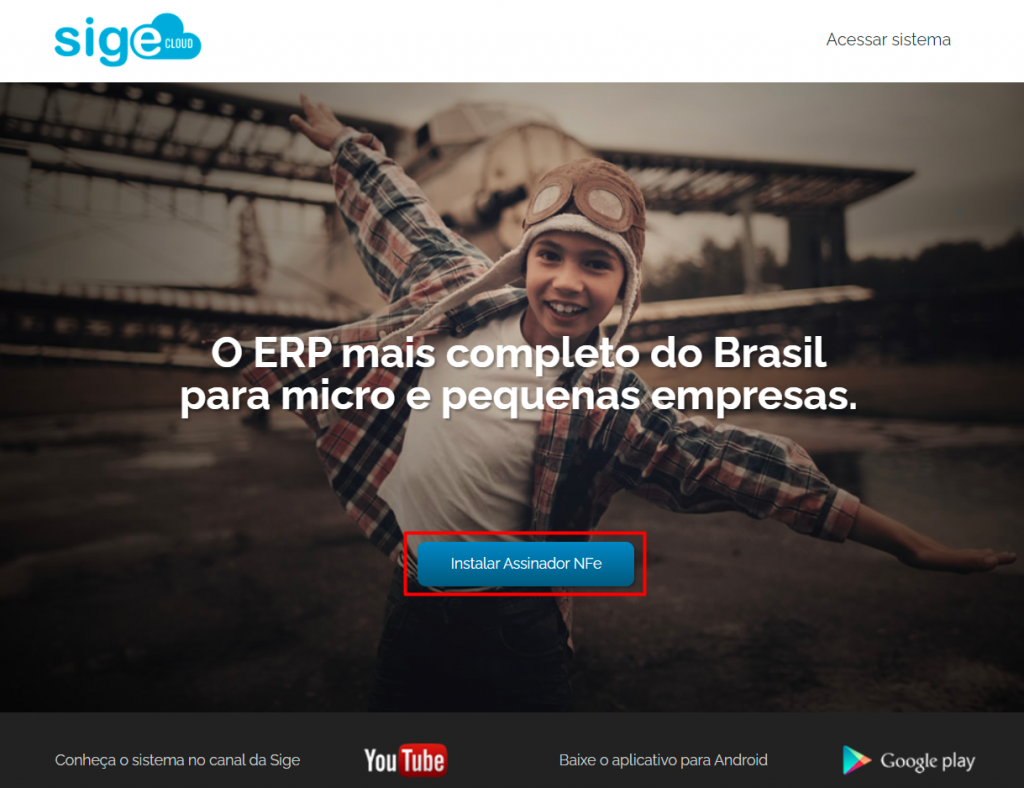
A seguir, será baixado em seu computador o aplicativo para realizar a instalação. Portanto, clique sobre ele para abri-lo.
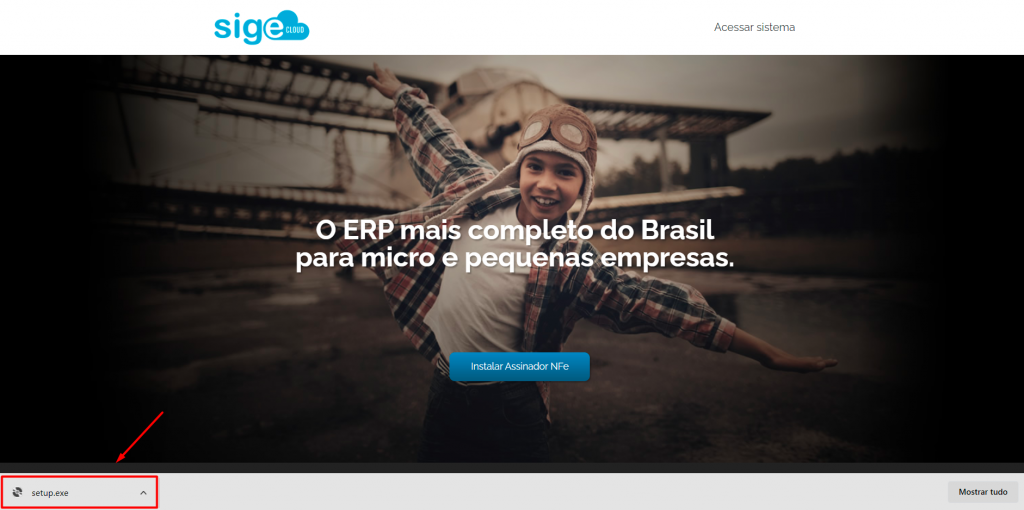
Assim que você abrir o aplicativo, o mesmo será instalado em seu computador. Há situações em que o Windows não permite a instalação do aplicativo (conforme a imagem abaixo). Portanto, clique em Mais Informações e em seguida, em Executar assim mesmo.
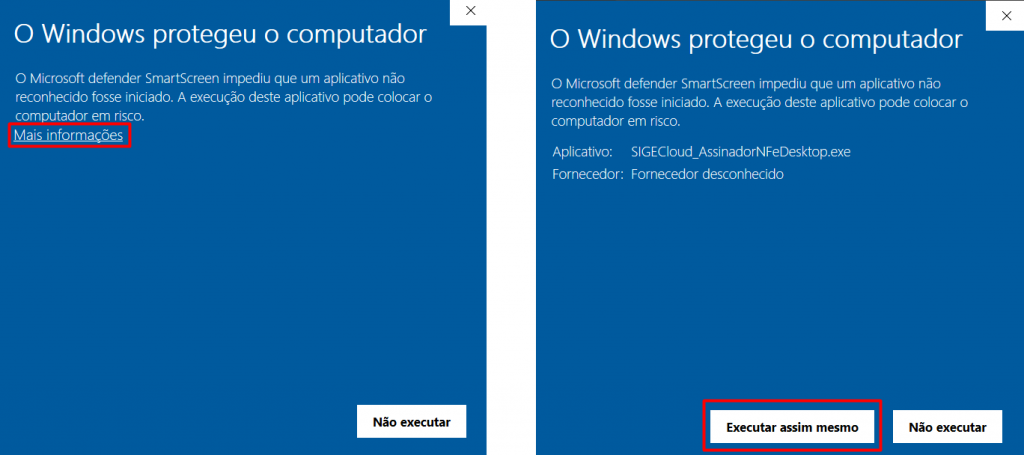
Dessa forma, o aplicativo será instalado corretamente no seu sistema e abrirá a tela para informar o usuário e senha de acesso ao SIGE Cloud, conforme solicita o passo 3. Portanto, informe o usuário e senha correspondente. Lembrando que para não ocorrer erros, é importante que você tenha salvado a configuração do certificado no sistema, conforme o passo 1.
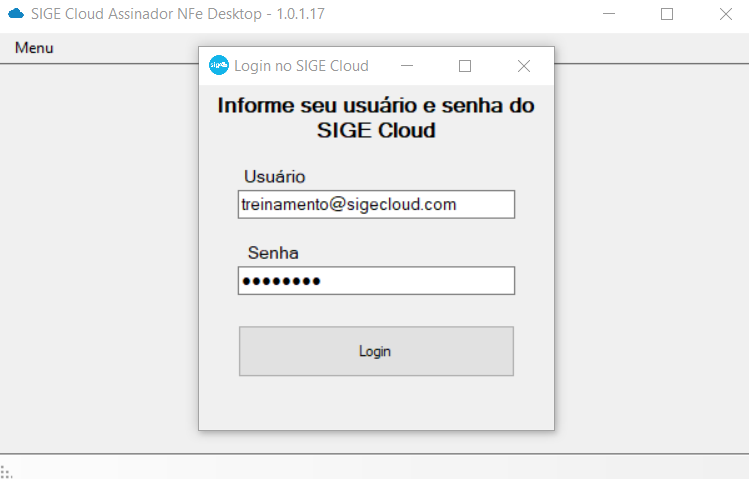
Assim que fizer o Login, será apresentada a mensagem Login Efetuado.
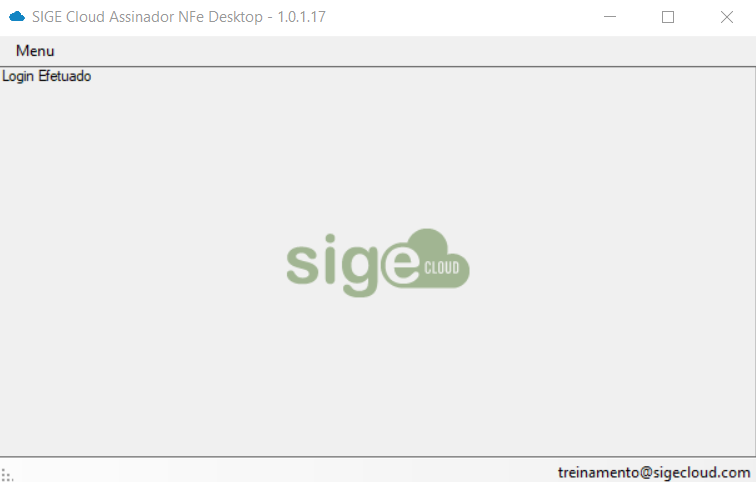
A seguir, o passo 3 informa para selecionar o certificado da sua empresa no aplicativo. Para isso, você deve ter o certificado A3 conectado em seu computador. Automaticamente após realizar o login, será aberta uma nova tela no aplicativo para que você selecione o certificado da sua empresa. Em caso de você possuir mais de um certificado instalado em seu computador, clique em Mais opções para verificar outros certificados. Depois de localizar o certificado que deseja, clique em Ok para inseri-lo no aplicativo.
Observação: caso não aparecer a tela automaticamente, clique no Menu no topo do aplicativo e em seguida, em Selecionar Certificado.

Feito isso, será apresentado no aplicativo o certificado que foi selecionado e ainda, a mensagem de Sincronização Iniciada.
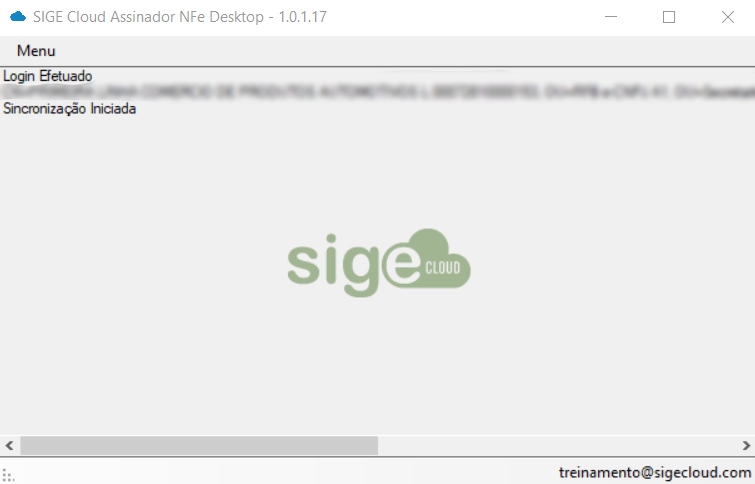
Agora você já está apto a emitir nos fiscais através desta empresa. Lembrando que para isto, o certificado deve estar conectado na sua máquina, o assinador deve estar aberto e o certificado correto deve ser selecionado.
Ao emitir a primeira nota fiscal no SIGE Cloud, será solicitado para que informe a senha do certificado digital A3, através do aplicativo do próprio certificado. Portanto, verifique que na barra de tarefas do seu computador será aberto este campo para preenchimento.
Mas fique atento a algumas dicas!
❗ Para emitir qualquer documento fiscal, o certificado A3 deve estar conectado no compuatador, este aplicativo Assinador de NF-e deve estar SEMPRE ABERTO e com o certificado SELECIONADO corretamente.
❗ Caso você tenha outros usuários que emitirão notas fiscais no SIGE Cloud por outros computadores e possui o certificado digital apenas em um computador, não tem problema. Com o Assinador de NF-e aberto em um computador, com o certificado selecionado, os demais usuários do sistema poderão emitir os documentos fiscais normalmente. Porém, é necessário que este aplicativo esteja aberto para ocorrer a sincronização com o SIGE Cloud e consequentemente, com os demais usuários.
❗ Se você emite notas por mais de uma empresa no SIGE Cloud com o certificado de tipo A3, lembre-se de alterar o certificado correspondente para cada empresa. Estando no aplicativo Assinador NF-e, clique no Menu, no topo da tela e selecione a opção Selecionar Certificado.
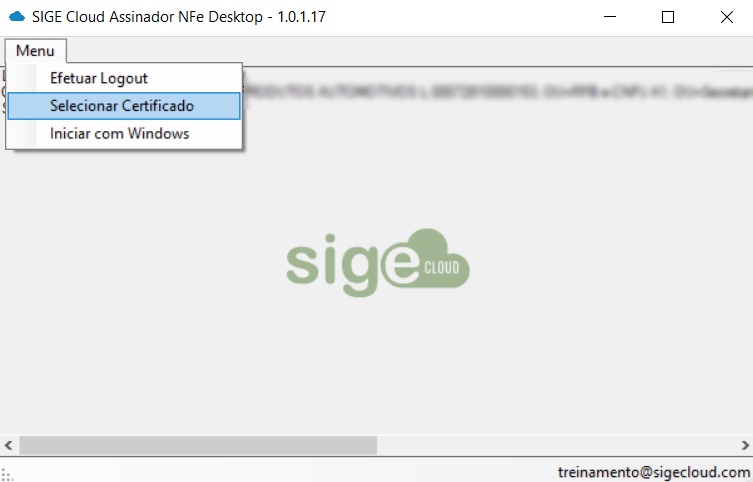
❗ Você pode configurar o aplicativo para abrir no momento que você ligar seu computador. Assim, não há risco de esquecer de abri-lo e não conseguir emitir suas notas. Para configurá-lo desta maneira, clique no Menu no topo da tela e marque a opção Iniciar com Windows.
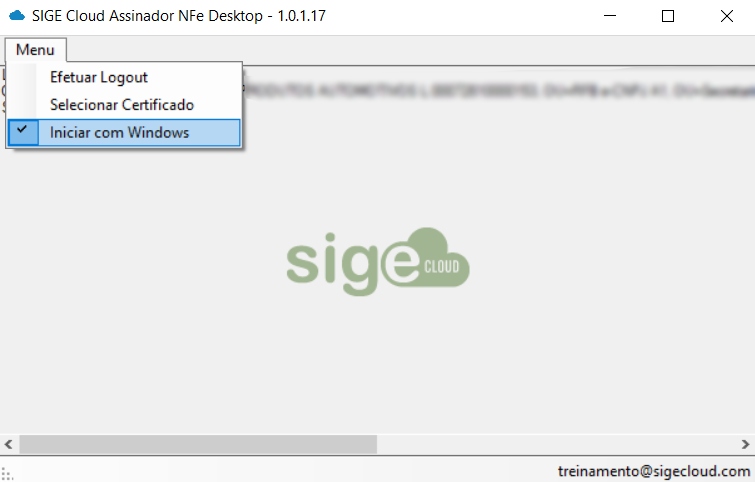
Voltando para a tela de Configuração de NF-e no SIGE Cloud, você poderá inserir a logo da sua empresa para ser impressa nas notas fiscais emitidas no sistema. Basta clicar em Novo Logo, localizá-la em seu computador e Salvar novamente as configurações. Lembrando que a imagem deve estar no formato JPG, o indicado é que dimensões sejam aproximadamente 289 pixels de largura e 300 pixels de altura.
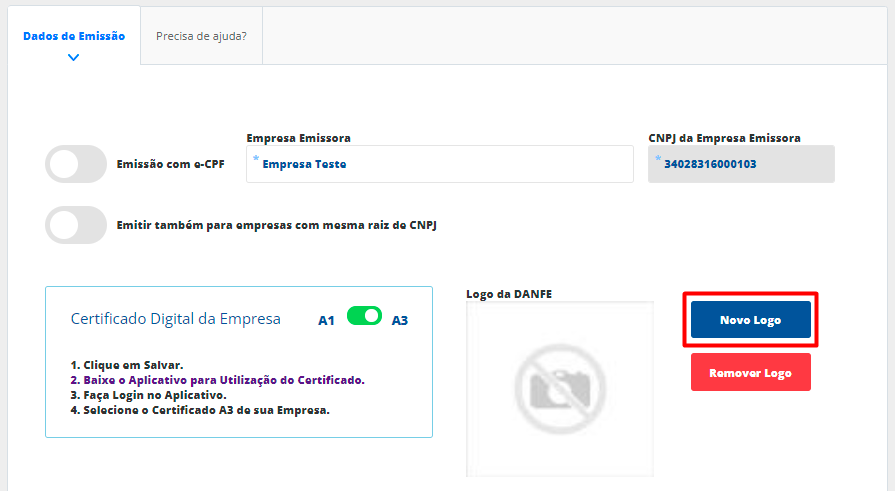
Depois disso, você poderá prosseguir com o preenchimentos dos campos para dar continuidade as Configurações de NFC-e. Portanto, caso sua empresa fará a emissão deste documento fiscal através do SIGE Cloud, antes de informar os dados no sistema, é necessário obter o Token CSC junto à SEFAZ. Para isso, você pode solicitar o auxilio da contabilidade da sua empresa. Assim que tiver as informações necessárias, preencha os campos:
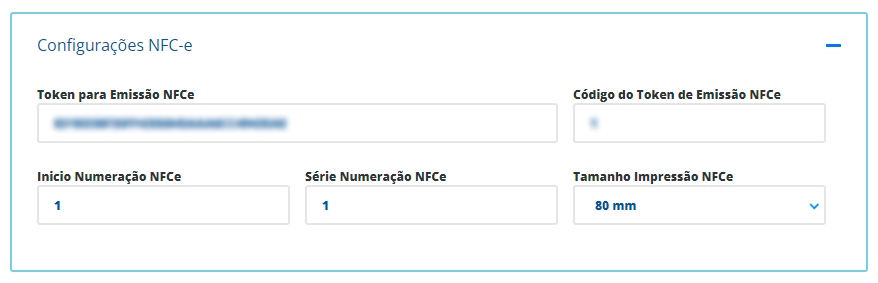
Token para Emissão NFCe: informe o Token CSC obtido na SEFAZ. Normalmente esse Token é composto por vários números, podendo haver também letras e traços.
Código do Token Emissão NFCe: informe o código do Token CSC obtido na SEFAZ. Normalmente esse Código do Token é composto apenas por números, podendo ser acompanhado por zeros ou apenas um código único.
FIQUE ATENTO! É muito comum os usuários confundirem esses dois campos, o que causará futuros problemas ao emitir a nota. Portanto, lembre-se de informar corretamente os dados. Na imagem abaixo há uma ilustração do documento de autorização do Token CSC, em que no primeiro campo está informado o Código do Token, e no segundo campo está informado o Token.
Início Numeração NFCe: caso você já tenha emitido NFC-e junto à SEFAZ por esta empresa, informe neste campo a numeração do último cupom fiscal emitido. Dessa forma, ao emitir a nota aqui no SIGE Cloud, será levado em consideração o próximo número que foi informado neste campo. Caso seja a primeira vez que a empresa estará emitindo a NFC-e, deixe campo em branco, então automaticamente o sistema informará o numeral 1 na nota.
Série Numeração NFCe: caso você já tenha emitido NFC-e junto à SEFAZ por esta empresa, informe neste campo a série do último cupom fiscal emitido. Dessa forma, ao emitir a nota aqui no SIGE Cloud, será informada automaticamente a série que foi informado neste campo. Caso seja a primeira vez que a empresa estará emitindo a NFC-e, deixe campo em branco, então automaticamente o sistema informará a série 1 na nota.
Tamanho Impressão NFCe: informe neste campo a medida que o sistema deve gerar a impressão do cupom fiscal, de acordo com o tamanho da sua impressora.
Depois de preencher todos os campos, clique em Salvar e a configuração será concluída.
O Certificado Digital é cada vez mais utilizado por empresas de todos os portes e segmentos. E além de ajudar a ficar em dia com as questões tributárias/fiscais, ele proporciona ao seu negócio agilidade, redução de custos e sustentabilidade.
Restou alguma dúvida? Não tem problema! A nossa equipe de suporte é composta por especialistas que estão à disposição para lhe auxiliar no que for preciso. Para contatar nossa equipe, acesse o chat dentro do sistema ou nos envie um e-mail através do: suporte@sigeatende.com.br
