Como importar e exportar Operações Fiscais no SIGE Cloud
Neste artigo vamos mostrar uma forma mais simples de você estar cadastrando suas Operações Fiscais no sistema através de planilhas, você vai aprender a importar e exportar suas operações fiscais.
Requisitos básicos
Antes de baixar a planilha, lembre-se que o cadastro de operações fiscais serve para armazenar configurações tributárias de produtos, as quais são informadas em pedidos, e consequentemente, em notas fiscais. Nesse sentido, para que essa configuração ocorra de fato, é necessário que já tenha em seu sistema os seguintes cadastros e operações:
1- Cadastrar de Grupo Tributário;
2- Informar Grupo Tributário no Produto;
3- Cadastrar Categoria de Venda.
Importando Operações Fiscais
Para importar novas operações fiscais, você deve acessar o menu lateral Fiscal, submenu Operações Fiscais.
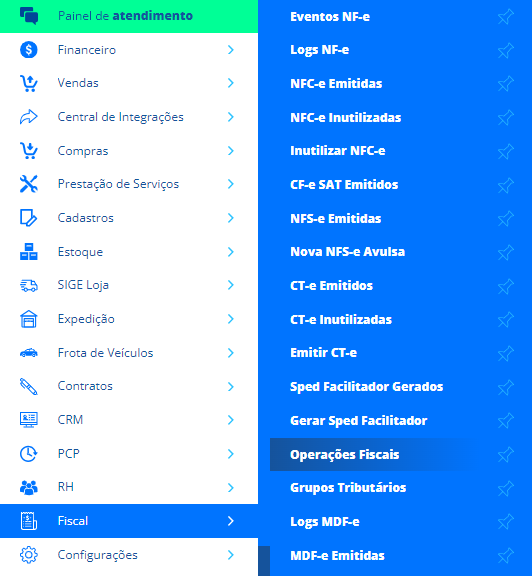
Em seguida, clique na opção Mais Ações, e após em Importar/Exportar.
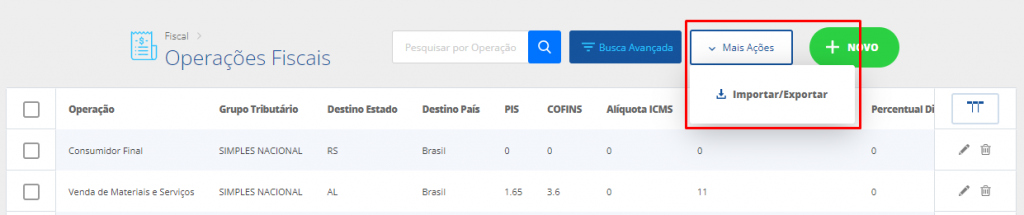
Você será direcionado para uma tela de importar Operações Fiscais. Nesta tela que irá abrir você terá duas colunas, uma delas chamada Cadastrar novas Operações Fiscais, e a outra, Alterar Dados das Operações Fiscais. Para você poder importar novos cadastros de operações fiscais, clique em Baixar Planilha Modelo na primeira opção “Cadastrar novas Operações Fiscais”.
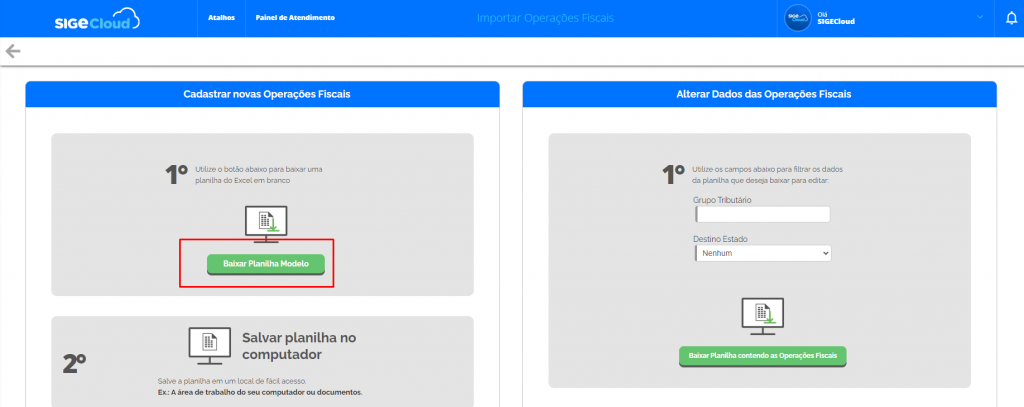
Ao baixar a planilha em seu computador, e abrir ela, você terá essa visão da planilha:
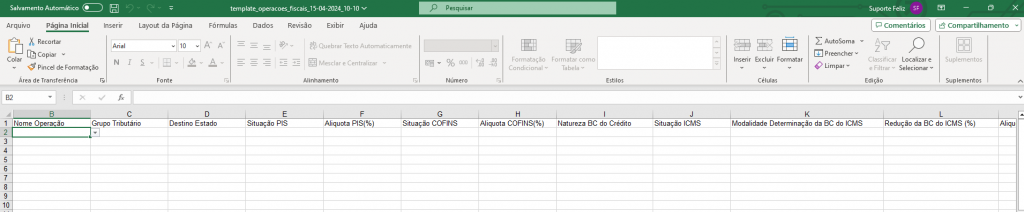
Para realizar o cadastro das suas operações Fiscais, preencha os campos que estão sendo solicitados, respeitando o modelo original da planilha:
(*) Nome Operação: informe o nome da categoria de venda neste campo, é desse modo que a nova operação será identificada;
(*) Grupo Tributário: informe o grupo tributário que você criou anteriormente e vinculou no produto;
(*) Destino Estado: informe para qual estado está sendo realizada esta operação, ou seja, para qual estado de destino você esta cadastrando os impostos. Aconselhamos que você crie, ao menos, uma operação para cada estado que realiza vendas e notas;
(*) Situação PIS: neste campo você poderá escolher qual será a situação de PIS quando sua empresa realizar vendas para o estado de destino selecionado;
(*) Alíquota PIS (%): de acordo com a Situação do PIS informada anteriormente, informe a alíquota neste campo;
Situação COFINS: neste campo você poderá escolher qual será a situação tributária de COFINS quando sua empresa realizar vendas para o estado de destino selecionado;
Alíquota COFINS (%): caso você selecione uma situação de COFINS que tenha este imposto, preencha o campo Alíquota do COFINS (%);
Natureza BC do Crédito: selecione alguma natureza para a base de cálculo de crédito;
(*) Situação ICMS: neste campo escolha qual a Situação de ICMS para o estado de destino. Essa situação de ICMS também é conhecida como CST e CSOSN;
Modalidade Determinação da BC do ICMS: dependendo da situação do ICMS informada anteriormente, selecione a modalidade da base de cálculo do ICMS, se será Pauta ou MVA;
Redução da BC do ICMS (%): informe o percentual de diminuição de tributação que beneficia operações e prestações específicas, reduzindo em determinado percentual o valor que serve para base de cálculo do ICMS;
Alíquota ICMS (%): caso você selecione uma situação de ICMS que tenha este imposto, preencha o campo Alíquota ICMS (%);
(*) Somar IPI na Base: você deve habilitar esta opção para que o valor de IPI seja somado ao valor da base de cálculo de outros impostos, como por exemplo, base de cálculo do ICMS;
(*) Somar IPI na Base do ST: você deve habilitar esta opção para que o valor de IPI seja somado ao valor da base de cálculo de outros impostos, como por exemplo, base de cálculo do ICMS ST;
Modalidade Determinação da BC do ICMS ST: dependendo da situação do ICMS informada anteriormente, selecione a modalidade da base de cálculo do ICMS ST, se será Pauta ou MVA;
Redução da BC do ICMS ST (%): dependendo da situação do ICMS informada anteriormente, informe o porcentual de redução da base de cálculo do ICMS ST;
MVA do ICMS ST (%): dependendo da modalidade do ICMS ST informado, informe o porcentual de MVA para o ICMS ST;
Valor Unitário da Pauta (R$): dependendo da modalidade do ICMS ST informado, informe o Valor Unitário da Pauta;
Alíquota ICMS ST (%): de acordo com a situação do ICMS informada anteriormente, informe a alíquota do ICMS ST;
Alíquota ICMS Simples Nacional (%): informe a alíquota de ICMS do simples nacional, quando estiver configurando a tributação de ICMS ST;
(*) CFOPs: informe o CFOP que será utilizado nas notas fiscais emitidas para o estado selecionado anteriormente;
ICMS UF destino – Alíquota interestadual (%): se tiver configurando essa operação fiscal para fora do estado, informe a alíquota interestadual de ICMS, de acordo com a tabela DIFAL;
ICMS UF destino – Alíquota interna (%): se tiver configurando essa operação fiscal para fora do estado, informe a alíquota interna de ICMS, de acordo com a tabela DIFAL;
ICMS UF destino – FCP (%): em caso de configuração tributária para fora do estado, informe o FCP (FCP é um Fundo de Combate a Pobreza) de sua empresa, caso necessário;
ICMS UF destino – Base por Dentro: selecione a opção sim ou não para que seja feito o cálculo por dentro, que será utilizado para delimitar a base do ICMS nas operações internas e nas operações de importação, para cálculo do ICMS próprio nas operações sujeitas à substituição tributária e do diferencial de alíquotas (DIFAL) nas operações interestaduais. Normalmente é utilizada em alguns estados, como RS, PR, AM, BA, etc;
Alíquota ICMS FCP (%): informe o ICMS FCP em casos em que a operação fiscal seja para dentro do estado;
Alíquota ICMS FCP ST (%): informe a alíquota de ICMS FCP ST em casos em que a operação fiscal seja para dentro do estado.
FIQUE ATENTO!
- É importante que você preencha todos os campos para que a nota seja gerada corretamente. Caso tenha alguma dúvida no preenchimento das informações, consulte seu contador.
- Caso sua empresa não possua todos os tributos, você pode deixar em branco as informações. Acima estão informadas com (*) as colunas que são de preenchimento obrigatório.
Após preencher os dados, salve a planilha sem alterar o nome dela. Depois de salva, retorne ao sistema na mesma tela onde baixou a planilha. Seguindo a sequência da primeira coluna, no passo 5, clique na opção Buscar Planilha no computador, e selecione a planilha que está em seu computador. Então o sistema puxará os dados da planilha e salvará todos os cadastros informados nela. Aguarde 10 minutos para atualizar seus novos cadastros, e após pode acessar as suas operações fiscais, para conferir.
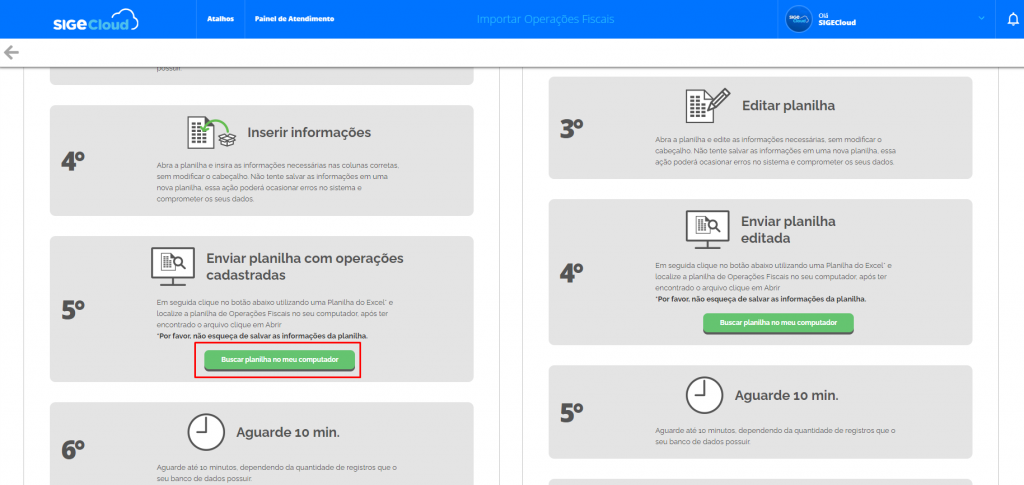
Exportando Operações Fiscais
Também tem a opção de você exportar em planilha seus produtos já cadastrados no sistema, para realizar alguma alteração. Para isso, acesse menu lateral Fiscal, submenu Operações Fiscais, clique novamente a opção Mais Ações, e selecione a opção Importar/Exportar. Mas dessa vez, você vai utilizar a coluna do lado esquerdo, Alterar dados das Operações Fiscais. Nessa opção, ao clicar em Baixar Planilha Contendo as Operações fiscais, a planilha vai baixar em seu computador, contendo todas as operações fiscais já cadastradas no sistema, onde você pode fazer as alterações que desejar.
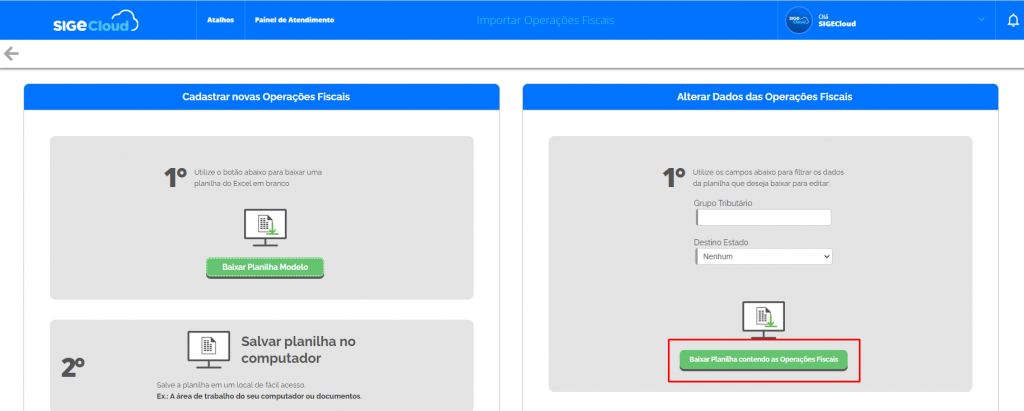
Após atualizar os dados que você tem interesse, é necessário salvar a planilha em seu computador, sem alterar o nome original da planilha. Depois disso, você vai buscar novamente a planilha do seu computador para no sistema. Acesse a mesma tela onde baixou a planilha. Clique na opção Buscar planilha no meu computador, para puxar todos os dados editados, e aguarde 10 minutos para o sistema atualizar então pode ir conferir.
Restou alguma dúvida? Não tem problema! A nossa equipe de suporte é composta por especialistas que estão à disposição para lhe auxiliar no que for preciso. Para contatar nossa equipe, acesse o chat dentro do sistema ou nos envie um e-mail através do: suporte@sigeatende.com.br
