Como alterar informações nos documentos personalizados do SIGE Cloud
Após Registrar e Personalizar os Documentos gerados pelo sistema é comum que surja a necessidade de realizar alguma modificação, é um processo simples, no entanto deve ser feito de forma correta para evitar transtornos.
Acesse o menu lateral Cadastros, submenu Empresas.
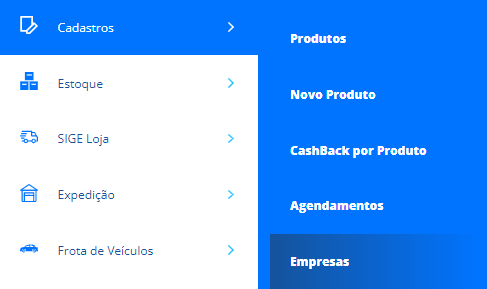
Em seguida, o sistema irá apresentar as empresas já cadastradas, e para dar continuidade, será necessário editar a empresa desejada.
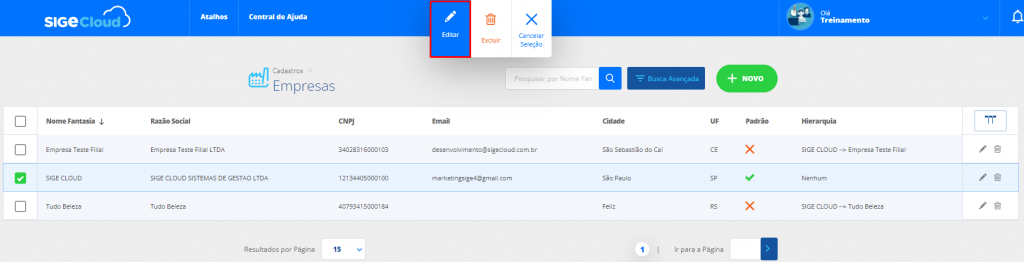
Em seguida, direcione-se até a seção Modelos de Documentos.
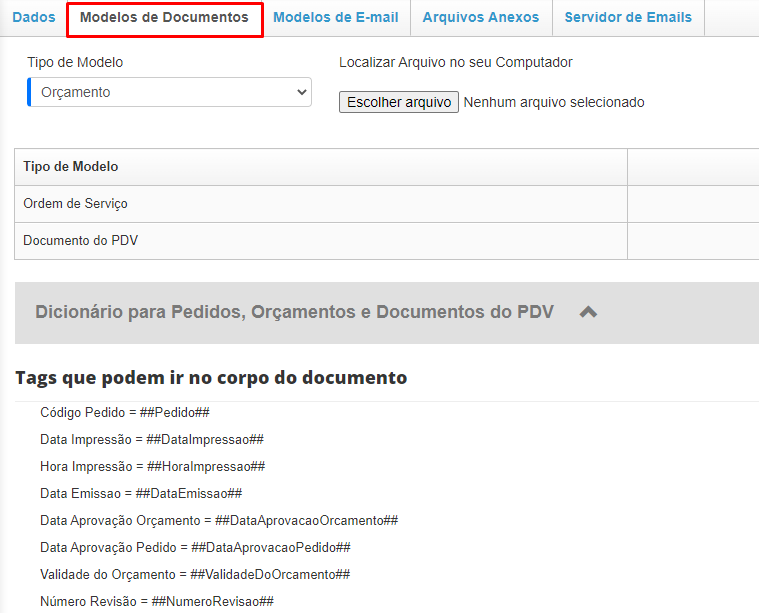
Agora, você poderá verificar cada modelo e as suas respectivas funcionalidades, para edição clique em Baixar Modelo do documento desejado.
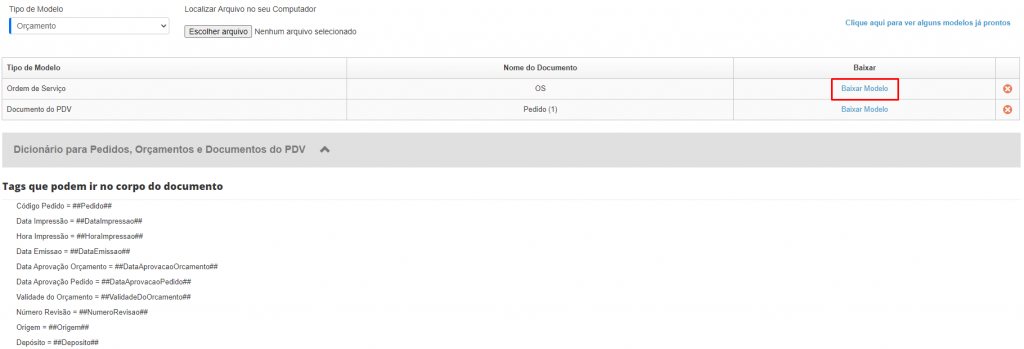
Assim o sistema irá abrir o documento baixado, permitindo que você realize as devidas configurações, mas lembre-se:
- Você deverá utilizar somente as TAGs do determinado dicionário, não é possível utilizar as TAGs do dicionário de “Produção” no documento de “Pedido”;
- A TAG informada precisa conter duas hashtags no início, a informação do campo que deseja que o sistema busque as informações, e finalizar com outras duas hashtags. Por exemplo: ##exemplo##;
- Não é possível criar novas TAGs, portanto, utilize as TAGs disponíveis no dicionário.
- Utilize somente o Word para personalização. O sistema não importará outros tipos de arquivos.
- Não crie um documento sem margens. Elas poderão ser estreitas, mas devem existir.
- Não utilize caixas de texto no documento Word.
- Utilize tabelas específicas para cada conjunto de informações. Não deve ser criada uma única tabela para todo o documento, mas sim tabelas para cada tipo de informação. Por exemplo, dados dos produtos, do cliente, das duplicatas.
- As tabelas citadas no item anterior devem conter apenas duas linhas, uma para o cabeçalho e outra para os códigos do dicionário. Após a linha dos códigos, não coloque nenhuma outra linha. Assim o sistema duplicará as linhas caso houver mais de um produto no orçamento ou pedido.
- Não crie mais de uma tabela para as mesmas informações.
- Não utilize TAGs de um dicionário em documentos de outro modelo. Por exemplo, não coloque TAGs do dicionário de pedidos no documento de ordem de compra.
- Não crie códigos que não existem no dicionário, pois o sistema não reconhecerá estas informações.
Em seguida, após salvar as alterações, será necessário excluir o documento que se encontra vinculado clicando no ícone de X, para assim realizar a importação do registro atualizado.
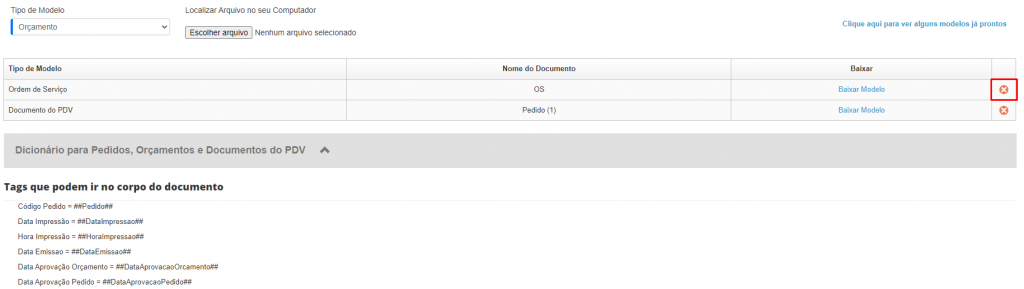
Após isso, selecione o Tipo de Modelo e clique em Escolher Arquivo.
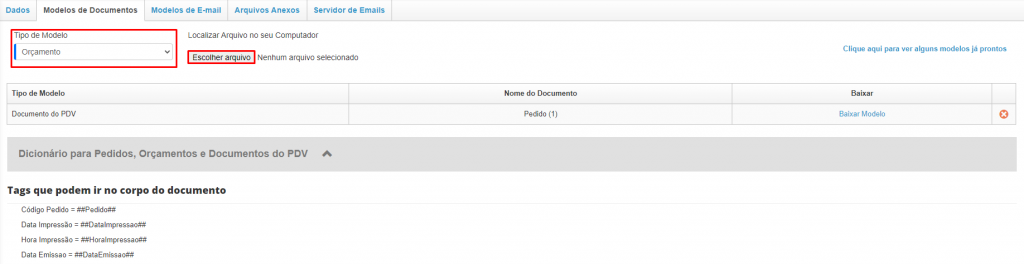
Logo, escolha seu arquivo.
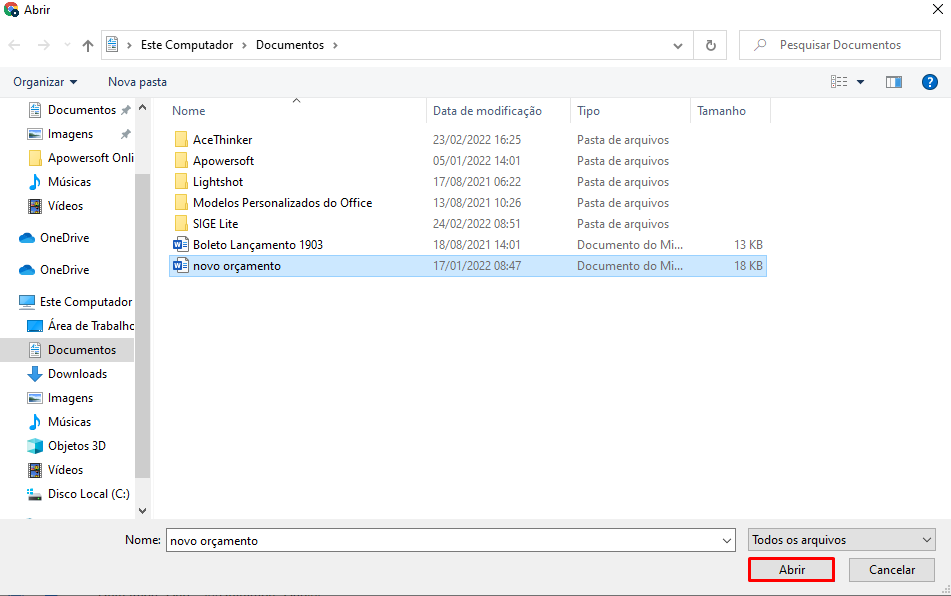
E pronto, após verificar a importação basta Salvar as informações e realizar um novo login para validação de dados.
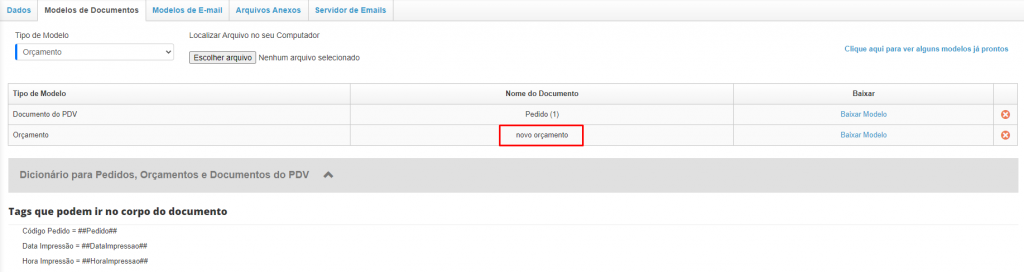
Restou alguma dúvida? Não tem problema! A nossa equipe de suporte é composta por especialistas que estão à disposição para lhe auxiliar no que for preciso. Para contatar nossa equipe, acesse o chat dentro do sistema ou nos envie um e-mail através do: suporte@sigeatende.com.br
