Como Personalizar os Documentos gerados pelo sistema no SIGE Cloud
Ao imprimir Pedidos, Orçamentos, Ordens de Serviço, Ordens de Compra, Ordens de Produção e outros documentos, você já deve ter notado que o sistema realiza estes documentos com informações padrões. Mas caso você deseje ter nestes documentos outras informações, existe a possibilidade de personalização. Neste artigo ensinamos como você poderá personalizar os documentos para serem impressos e enviados por e-mails.
Primeiramente, será necessário acessar o menu lateral Cadastros, submenu Empresas e Editar a empresa que deseja personalizar o documento.
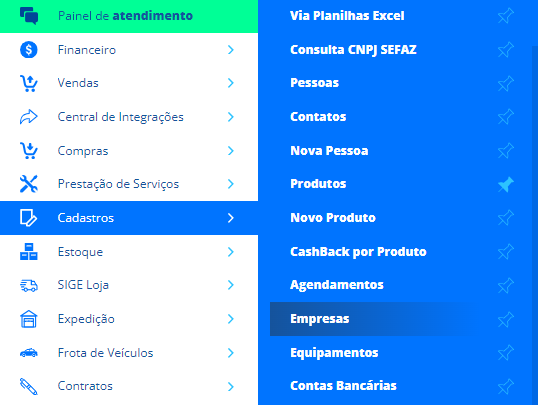
Em seguida, acesse a aba Modelos de Documentos. Nesta tela você verá vários dicionários que possuem TAGs para serem utilizadas nos documentos personalizados.
Essas TAGs servem para que o sistema subscreva as informações automaticamente ao imprimir, baixar ou enviar por e-mail cada documento. A diante veremos como elas operam na prática.
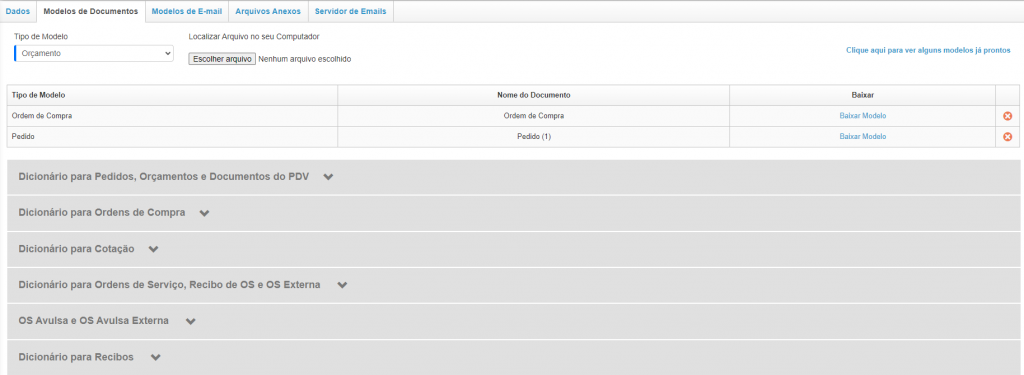
Para a criação de um modelo de documento personalizado, você deverá utilizar a ferramenta Word em seu computador. Você pode criar um modelo de documento desde o início, informado todos os dados manualmente, ou então você pode verificar os modelos pré-cadastrados pelo SIGE Cloud, basta clicar em Clique aqui para ver alguns modelos já prontos e assim você apenas poderá alterar as informações desejadas.
Neste artigo, vamos utilizar como exemplo a criação de um documento personalizado de Pedidos. Para isso, vamos utilizar o documento pré-cadastrado, conforme informado anteriormente. Portanto, na tela dos documentos pré-cadastrados, baixamos o Modelo Padrão de Pedidos.
O próximo passo é abrir este documento no Word e realizar as alterações necessárias. Ao abrir o documento, será apresentado os seguintes dados:
Neste momento, você poderá alterar a fonte, o tamanho, as cores, retirar as informações que deseja e o mais importante, poderá utilizar as TAGs do dicionário de Pedidos, para que o sistema substitua nos documentos as informações que desejamos.
Importante!
- Você deverá utilizar somente as TAGs do determinado dicionário, não é possível utilizar as TAGs do dicionário de “Produção” no documento de “Pedido”;
- A TAG informada precisa conter duas hashtags no início, a informação do campo que deseja que o sistema busque as informações, e finalizar com outras duas hashtags. Por exemplo: ##exemplo##;
- Não é possível criar novas TAGs, portanto, utilize as TAGs disponíveis no dicionário.
Agora, vamos alterar no Word alguns dados no documento. Na imagem abaixo, substituímos algumas informações, alteramos a fonte, as cores, acrescentamos a coluna de desconto unitário do produto, juntamente com a respectiva TAG.
A seguir, é necessário salvar o documento atualizado no computador para posteriormente ser importado ao sistema. Para importar o documento ao sistema, acesse novamente a tela de Modelos de Documento. Você deverá o escolher o Tipo de Modelo do seu documento e clicar em Escolher Arquivo. Selecione o Arquivo salvo no seu computador e depois clique no botão Abrir.
Desse modo, o SIGE Cloud fará o upload do seu arquivo, e ele será apresentado na linha abaixo da importação de dados.
Após importado o documento personalizado, clique em Salvar.
Agora, chegou o momento de verificar como ficou o documento personalizado do Pedido. Portanto, acessamos a tela de Pedidos e Orçamentos, selecionamos o pedido e clicamos em Baixar.
Feito isso, será realizado o download do documento. O sistema poderá gerar este documento em documento Word ou PDF. Para configurar a geração em PDF, acesse o menu lateral Configurações, submenu Configurações do ERP, expanda a opção Gerais e habilite a opção Gerar Modelos de Documentos em PDF.
No exemplo que utilizamos, o documento personalizado ficou desta forma:
Perceba que as TAGs informadas no Word foram substituídas pelas informações do pedido, e assim ocorrerá com os demais documentos.
Dicas e Cuidados importantes na montagem dos seus modelos de documentos:
- Utilize somente o Word para personalização. O sistema não importará outros tipos de arquivos.
- Não crie um documento sem margens. Elas poderão ser estreitas, mas devem existir.
- Não utilize caixas de texto no documento Word.
- Utilize tabelas específicas para cada conjunto de informações. Não deve ser criada uma única tabela para todo o documento, mas sim tabelas para cada tipo de informação. Por exemplo, dados dos produtos, do cliente, das duplicatas.
- As tabelas citadas no item anterior devem conter apenas duas linhas, uma para o cabeçalho e outra para os códigos do dicionário. Após a linha dos códigos, não coloque nenhuma outra linha. Assim o sistema duplicará as linhas caso houver mais de um produto no orçamento ou pedido.
- Não crie mais de uma tabela para as mesmas informações.
- Não utilize TAGs de um dicionário em documentos de outro modelo. Por exemplo, não coloque TAGs do dicionário de pedidos no documento de ordem de compra.
- Não crie códigos que não existem no dicionário, pois o sistema não reconhecerá estas informações.
Restou alguma dúvida? Não tem problema! A nossa equipe de suporte é composta por especialistas que estão à disposição para lhe auxiliar no que for preciso. Para contatar nossa equipe, acesse o chat dentro do sistema ou nos envie um e-mail através do: suporte@sigeatende.com.br
