Como gerar Ordens de Expedição no SIGE Cloud
O SIGE Cloud dispõe de um módulo de expedição, que permite controlar as entregas dos pedidos de venda através da criação de uma Ordem de Expedição. Essa ordem pode ser realizada através do pedido de venda, ou então, de forma avulsa, a qual abordaremos neste artigo. Mas de qualquer forma, para que seja possível gerar uma ordem de expedição avulsa, é necessário que tenha um pedido faturado registrado no seu sistema.
Agora, para cadastrar a ordem de expedição em seu sistema, acesse o menu lateral Expedição, submenu Nova Ordem Expedição.
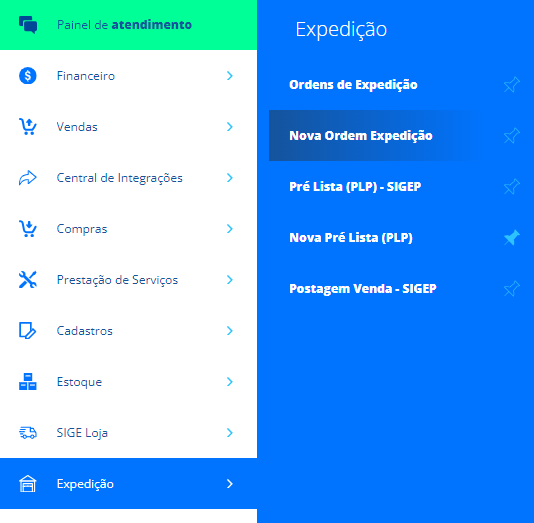
Na tela de Cadastro de Ordens de Expedição você deverá preencher os seguintes campos:

Código: neste campo você poderá informar um código para a ordem de expedição. Mas caso não informe este campo, ele será gerado automaticamente pelo sistema, conforme a ordem sequencial das demais ordens de expedição cadastradas;
Empresa: selecione a sua empresa responsável pela expedição e entrega dos produtos;
Status: o status sempre será modificado pelo sistema, conforme o andamento dos procedimentos da ordem de expedição, portanto este campo é bloqueado;
Responsável Separação: selecione o usuário do sistema responsável por separar a mercadoria para entrega. Ao informar o usuário, somente através do acesso dele poderá ser realizada a separação das mercadorias;
Responsável Despacho: selecione o usuário responsável por despachar a mercadoria. Ao informar o usuário, somente através do acesso dele poderá ser realizado o despacho das mercadorias;
Data Emissão: informe a data de emissão de ordem de expedição. O sistema buscará automaticamente a data em que você está criando a respectiva ordem;
Data do Despacho: esta data será preenchida automaticamente conforme o andamento da ordem de expedição.
Localizar Pedidos

Logo abaixo, na seção Localizar Pedidos, você irá buscar os seus pedidos faturados, através do nome do cliente ou do código do pedido. Após selecionar o pedido faturado desejado, clique em Adicionar Pedido. Você pode adicionar vários pedidos para a ordem de expedição em questão.
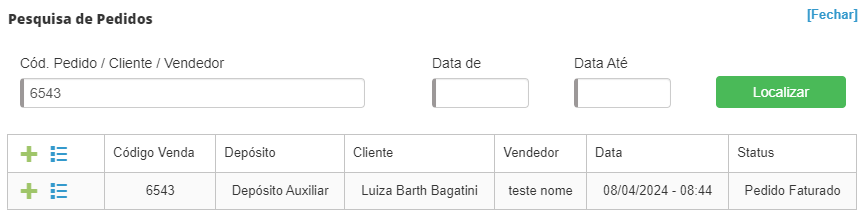
Ao clicar em Adicionar Pedido, poderá pesquisar por Código do Pedido, Nome do Cliente ou Vendedor, ou ainda, pode datas.
Informações da Carga
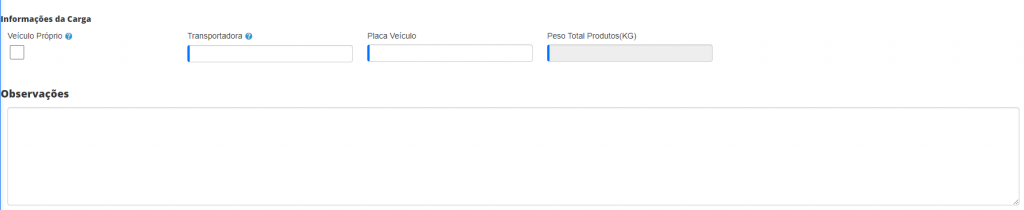
A seguir, na seção Informações da Carga você poderá preencher os seguintes campos:
Veículo Próprio: marque esta opção se o material será entregue por um veículo de sua empresa. Se esta opção ficar desmarcada, indicará que uma transportadora terceirizada fará a entrega do material;
Transportadora: informe a transportadora que fará a entrega de mercadoria, caso houver;
Placa Veículo: informe a placa do veículo que fará a entrega do material;
Observações: este campo é de texto livre, onde você pode acrescentar todas as observações que existirem para a ordem de expedição.
Finalizando a Ordem de Expedição
Ao canto superior direito da tela, além de ter a opção de Salvar a Ordem de Expedição, você também tem a opção de Imprimir a Ordem e Imprimir Etiquetas de Despacho.

Além destas, você sempre terá um botão em azul que indicará a próxima ação a ser executada, e que deverá ser selecionado quando a tarefa for concluída. Estas ações seguem a seguinte ordem:
Em separação: os materiais estão sendo separados no estoque para posterior despacho;
Pronta para Despacho: nesta etapa todos os produtos já foram separados e etiquetados, e estão prontos para envio;
Despachada: o material já saiu da empresa, ou seja, está a caminho do endereço de entrega do cliente.
Restou alguma dúvida? Não tem problema! A nossa equipe de suporte é composta por especialistas que estão à disposição para lhe auxiliar no que for preciso. Para contatar nossa equipe, acesse o chat dentro do sistema ou nos envie um e-mail através do: suporte@sigeatende.com.br
