Como configurar a emissão de CF-e SAT no SIGE Lite
O CF-e SAT é a sigla referente ao Cupom Fiscal emitido através do equipamento SAT, por empresas do estado de São Paulo. Para configuração do SAT junto ao SIGE Lite, não há restrição de marca. O sistema é compatível com SAT da Elgin, Elgin Linker, Bematech, Dimep, Tanca, Sweda, Control ID e muitas outras!
Para realizar a configuração deste equipamento no sistema, é necessário se atentar a alguns requisitos. São eles:
- O equipamento SAT precisa estar liberado perante a SEFAZ;
- Precisa estar configurado no seu computador com os drivers corretos;
- Você precisará saber o código de ativação do seu SAT. Importante! O código de ativação não é o código que está informado na etiqueta do seu SAT. Caso você não tenha conhecimento sobre este código, entre em contato com o fabricante do SAT e solicite esta informação;
- Verifique com sua contabilidade quais são os impostos dos produtos que serão utilizados na emissão de CF-e. Você poderá solicitar: Situação de ICMS (CST ou CSOSN), Situação de IPI, Situação de PIS, Situação de COFINS e CFOP.
Agora que você já confirmou todos os requisitos necessários, é o momento de realizar a configuração do seu SAT no SIGE Lite. Para isto, vamos dividir esta explicação em 5 etapas.
1. Preencher as informações da empresa
Para que não ocorra problemas futuros, é muito importante que o cadastro da sua empresa esteja completo. Certifique-se que informou o CNPJ e Inscrição Estadual (IE) corretamente. Para isso, acesse a Engrenagem no topo da tela e selecione a opção Minha Empresa.
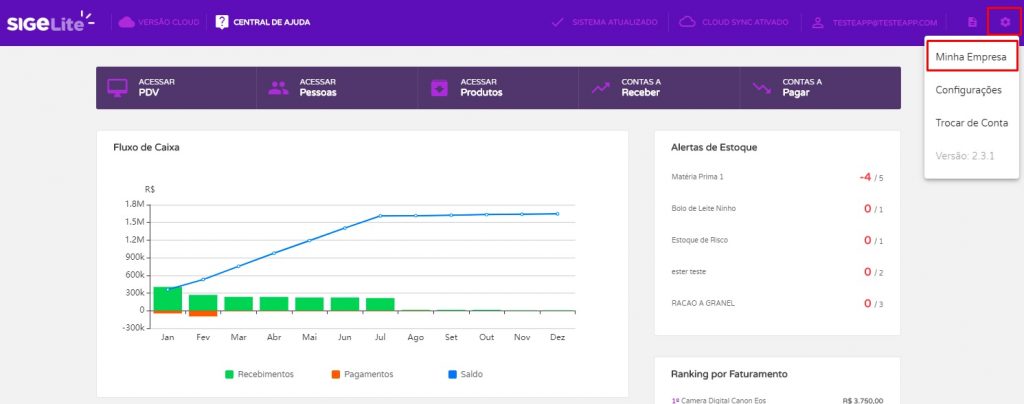
2. Configurar o certificado digital
O próximo passo para configurar a emissão de cupom fiscal no seu sistema é configurar o certificado digital. Para isso, criamos um artigo específico ensinando como realizar este procedimento. Para verificar, clique aqui.
3. Configurar o SAT
Neste momento, você deverá entrar em contato com nosso suporte e solicitar a configuração do SAT. Encaminhe um e-mail para contato@sigelite.com.br (caso utilize o SIGE Lite grátis) ou suporte@sigeatende.com.be (caso possua o plano Starter) solicitando este procedimento e informando o CNPJ da sua empresa, a marca e código de ativação do seu SAT. Dessa forma, o atendente irá se conectar em seu computador para realizar o procedimento.
4. Configurar a tributação dos produtos
A próxima fase para essa configuração se refere as informações fiscais. Elas são imprescindíveis para que os impostos sejam informados corretamente na CF-e. Mas sabemos que há casos em que a tributação varia de acordo com os produtos. Portanto, você poderá configurá-la conforme sua necessidade. Basta seguir um dos artigos abaixo que melhor se encaixam no seu perfil:
- Como emitir a NFC-e com produtos de mesma tributação no SIGE Lite
- Como emitir a NFC-e com produtos de tributações diferentes no SIGE Lite
5. Configurar o endereço do cliente
Por fim, caso você possui a contratação do plano STARTER, você precisará informar a UF do estado da sua empresa no cadastro do Consumidor não identificado. Isso é necessário, pois quando você realizar uma venda em que não seja informado o cliente, o sistema automaticamente preencherá o cliente como sendo um Consumidor Não Identificado. Com isso, as tributações cadastradas anteriormente serão levadas em consideração nesta venda. Para isso, conecte no SIGE Cloud, em seguida acesse o menu lateral Cadastros, submenu Pessoas e edite o cadastro do cliente Consumidor não identificado. Agora, na seção Endereço, no campo UF, selecione o estado da empresa (SP) que emitirá o CF-e. Feito isso, clique em Salvar.
Seguindo estes 5 passos, você poderá emitir seus cupons fiscais sem dificuldades e erros, pois o sistema já estará configurado conforme sua necessidade. Agora, é o momento de realizar suas vendas no PDV ou através dos Pedidos/Orçamentos e gerar os CF-es para elas. Para isso, não deixe de acompanhar os artigos:
