Como configurar o Servidor de E-mails no SIGE Lite
Enviar documentos por e-mail aos clientes é fundamental para todo o tipo de negócio. Mas melhor ainda é quando o sistema realiza este envio com apenas um clique. No SIGE Lite Starter não seria diferente! Acessando o SIGE Cloud, você consegue configurar o seu e-mail padrão de documentos sem dificuldades.
Porém, se você possui o SIGE Lite Free (gratuito), infelizmente não poderá realizar esta configuração. Sendo assim, para enviar os documentos por e-mail aos seus clientes você deverá baixar o arquivo para seu computador e enviar manualmente ao destinatário.
Agora, vamos ver como realizar esta configuração?!
Primeiramente, acesse sua conta SIGE Cloud e informe o mesmo login de acesso ao SIGE Lite.
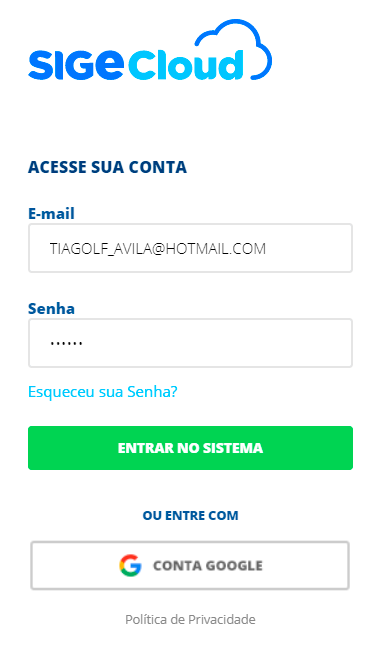
Assim, você será direcionado para a tela inicial do SIGE Cloud, onde deverá acessar o menu lateral Cadastros, submenu Empresas.
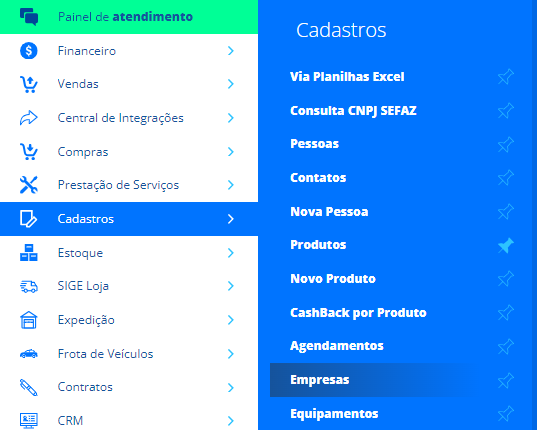
Nesta tela, edite a Empresa a qual você deseja configurar o servidor de e-mails, ou clique duas vezes no nome da empresa para abrir a edição.
Após aberto o cadastro da empresa, clique na aba Servidor de E-mails.
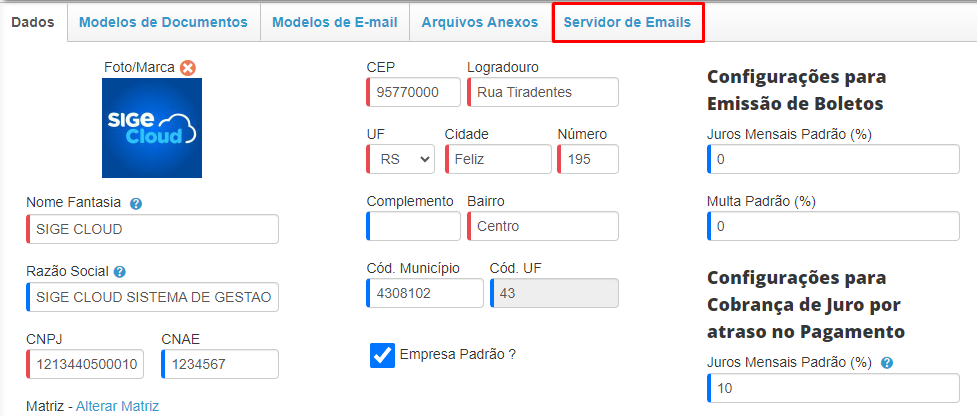
Em seguida, você deverá marcar a opção Personalizar Servidor de emails. Uma vez clicado nesta opção, serão exibidos novos campos para preenchimento. São eles:
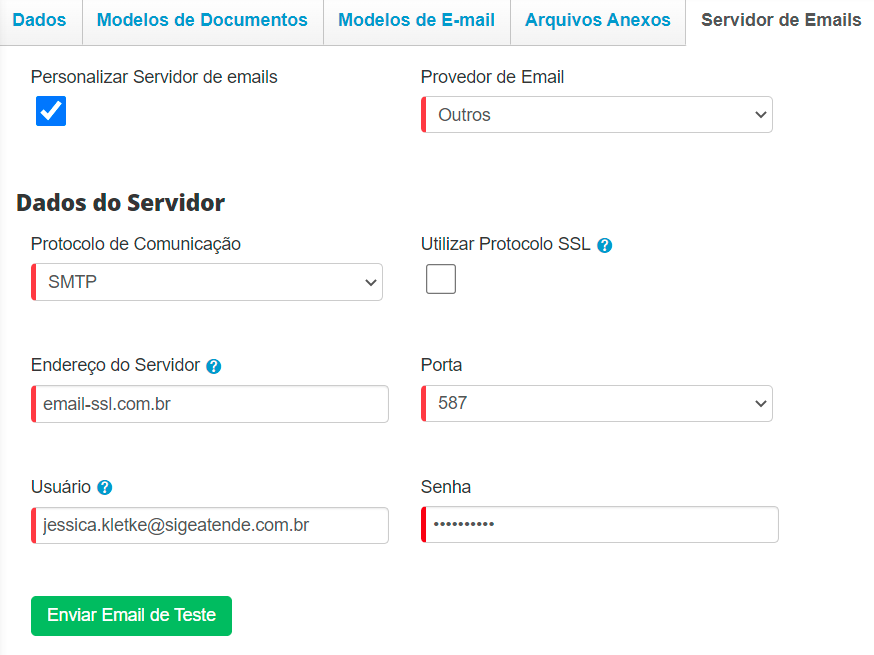
Provedor de E-mail: selecione o provedor de e-mail, que é o local onde você criou o seu e-mail.
Se o servidor de e-mails que você utiliza for Gmail (incluindo Google Apps/Business com seu domínio) ou Hotmail, selecione a opção correspondente. Caso você utiliza um servidor de e-mails como Locaweb, Hostgator, KingHost, UolHost, Outlook, selecione a opção Outros.
Protocolo de Comunicação: neste campo selecione a opção SMTP. SMTP (Simples Mail Transfer Protocol) é um protocolo de envio de informações, ele recebe informações do remetente e envia à internet para que um servidor POP/IMAP o receba e direcione à caixa do destinatário.
Utilizar Protocolo SSL: selecione se seu provedor utiliza protocolos de criptografia no acesso ao e-mail. Fique atento! Verifique junto ao servidor do seu e-mail sobre Utilizar Protocolo SSL.
Endereço do servidor: informe o endereço do servidor de saída do seu provedor de e-mails. Normalmente é algo parecido com “smtp.seudominio.com.br“, ou “mail.seudominio.com.br“. Exemplo: smtp.gmail.com.
Porta: informe a porta utilizada pelo seu provedor para o envio dos e-mails. Esta informação sempre está junto com as outras informações de configuração do seu provedor de e-mails.
Usuário: neste campo informe o endereço de e-mail que será utilizado para enviar os documentos aos destinatários. O e-mail informado neste campo deve ser o mesmo que você acessa para logar na sua caixa de entrada. Logo, não seria o e-mail de login ao SIGE.
Senha: coloque a senha que você utiliza para acessar este e-mail mencionado no campo anterior. Novamente reforçando, não seria a senha de acesso ao SIGE, e sim, de acesso à sua caixa de e-mails.
Depois de efetuar essa configuração, você deve clicar no botão Enviar E-mail de Teste.
Dessa forma, abrirá uma pequena janela para inserir o e-mail que deseja enviar o e-mail de teste. Portanto, preencha o campo e clique em Enviar.
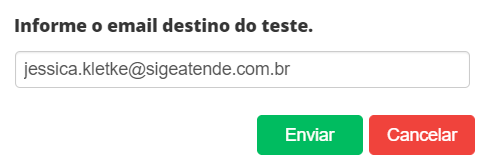
Se as configurações estiverem corretas, o sistema apresentará a mensagem conforme a imagem abaixo:
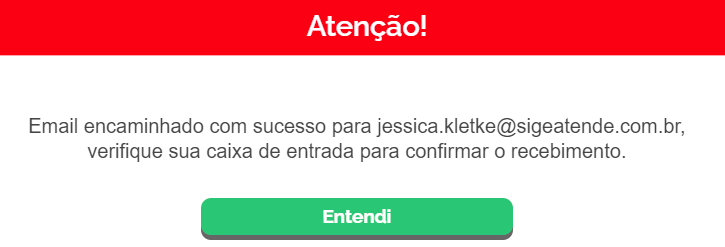
Pronto! Agora, basta Salvar a configuração e você estará enviando e-mails com seu próprio servidor aos seus clientes.
Atenção usuários do GMAIL!
Deve-se obrigatoriamente usar o autenticador de dois fatores e usar “senha de app”.
Acesse o Gerenciador de sua Conta Google.
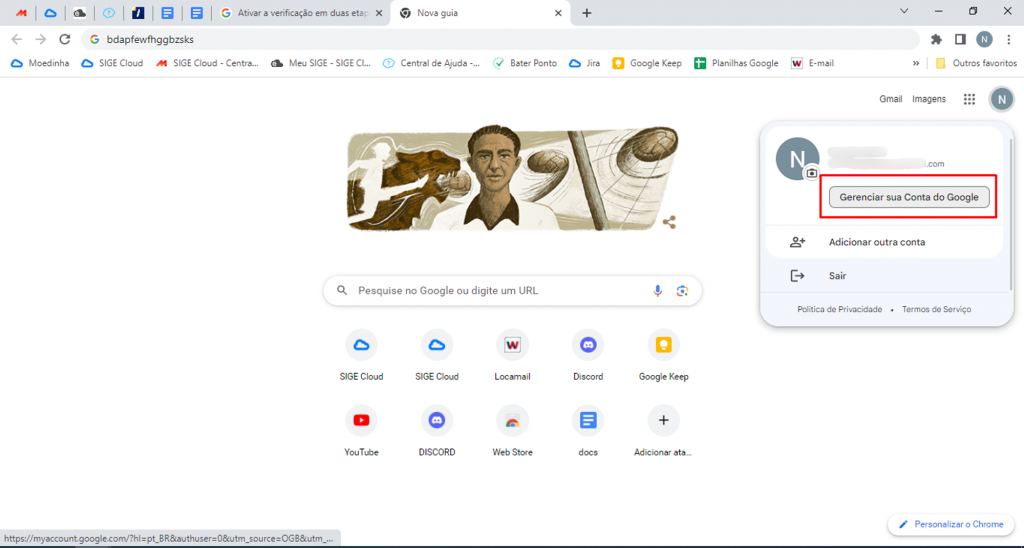
Próximo passo é acessar a seção Segurança,e ativar a Verificação em Duas Etapas ou Autenticação em Dois Fatores.
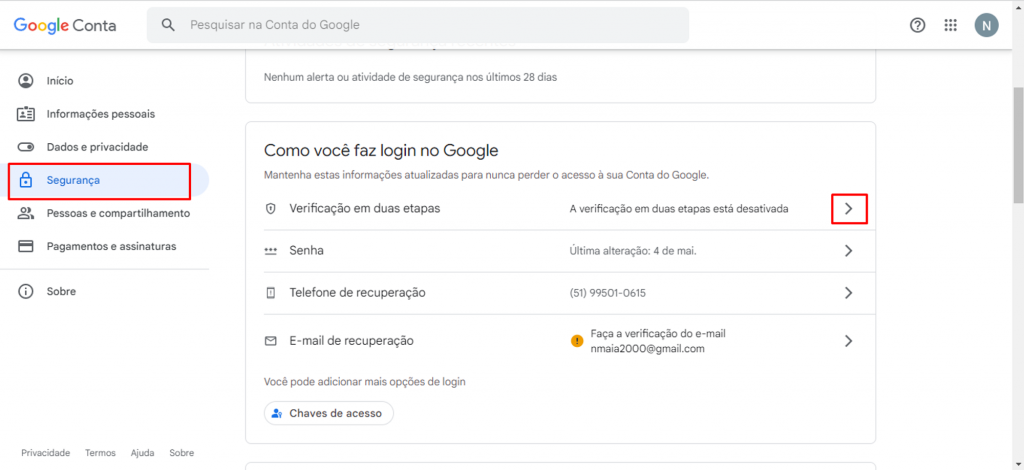
Realize a Verificação em Duas Etapas e após a verificação, será preciso gerar uma senha de app. Acesse a página de verificação em duas etapas, na parte de baixa da página, selecione “Senha App”. Insira um nome que ajude você a lembrar onde usará a senha de app, e selecione “Gerar”. Será gerado um código de 16 caracteres. Copie esta chave e salve um um local seguro. Selecione “Concluído”. Agora, cole a senha que você gerou, no campo “Senha” dentro do SIGE Cloud, como na imagem abaixo.
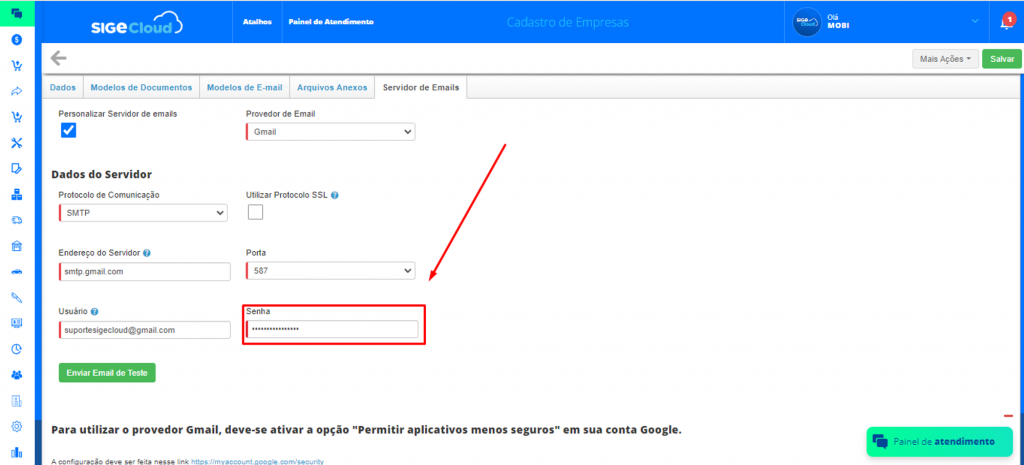
Esta verificação em duas etaqpas precisa ser feito com o mesmo e-mail de administrador do sistema.
Atenção usuários!
Seguem alguns exemplos de servidores e portas:
- GMAIL – Servidor: smtp.gmail.com – Porta: 587 sem SSL ou Porta: 465 com SSL
- HOSTGATOR – Servidor: mail.dominio.com.br – Porta: 587 sem SSL
- OUTLOOK – Servidor: smtp.office365.com – Porta: 587 sem SSL
- LOCAWEB – Servidor: email-ssl.com.br – Porta: 587 sem SSL
- HOSTINGER – Servidor: smtp.hostinger.com.br – Porta: 587 sem SSL
- HOTMAIL – Servidor: smtp.mail.yahoo.com – Porta: 587 sem SSL
- ZOHOMAIL – Servidor: smtp.zoho.com – Porta: 465 com ssl / 587 sem ssl
- UOL HOST: Servidor: smtps.uhserver.com – Porta: 465 https://faq.uolhost.uol.com.br/content/quais-os-servidores-imap-e-smtp-do-e-mail-profissional
- KINGHOST Servidor: smtp.domínio.com.br // Para Hospedagens: smtp.kinghost.net | Para revendas: smtp.uni5.net // CERTO: smtpi.domínio.com.br – Porta: 587 sem SSL
(clientes King host devem solicitar ao suporte do KingHost para que eles informem qual o servidor SMTP correto a ser utilizado)
