Como criar Categorias de Produtos no SIGE Lite
Para organizar os seus produtos para a venda, tanto na loja física como na virtual, ou mesmo para separar o que são insumos e o que são produtos que movimentarão o estoque, você que é usuário do SIGE Lite Starter, poderá criar as Categorias de Produtos. As mesmas são utilizadas para agrupar mercadorias que possuem características ou finalidades semelhantes.
Para cadastrar, acesse o menu lateral Cadastros, submenu Categorias Produtos. Assim, você será direcionado a sua conta SIGE Cloud para realizar o cadastro.
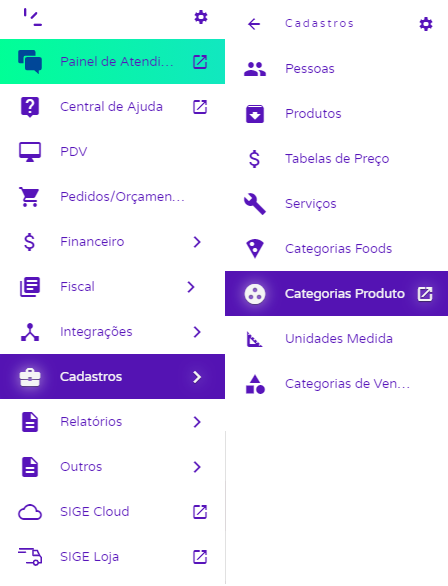
Nesta tela serão listadas todas as categorias já existentes em seu sistema. Para adicionar uma nova categoria, clique em Hierarquia.
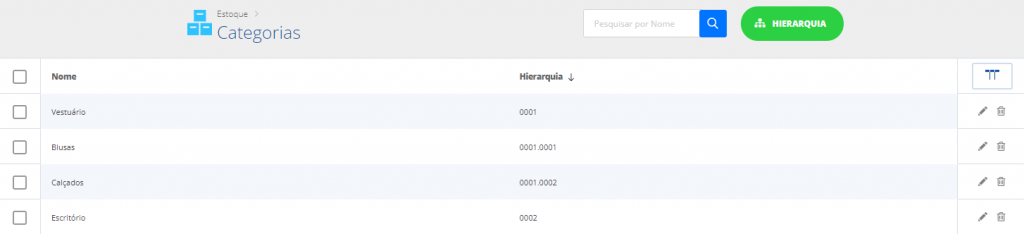
Na seguinte etapa, clique em Adicionar.

Nesse momento, será inserida uma nova categoria na listagem. Clicando sobre a nova categoria, você poderá editá-la, informando o Nome da mesma, bem como sua Descrição, e também pode ser adicionada uma foto, que irá aparecer na sua SIGE Loja, como imagem geral da categoria.
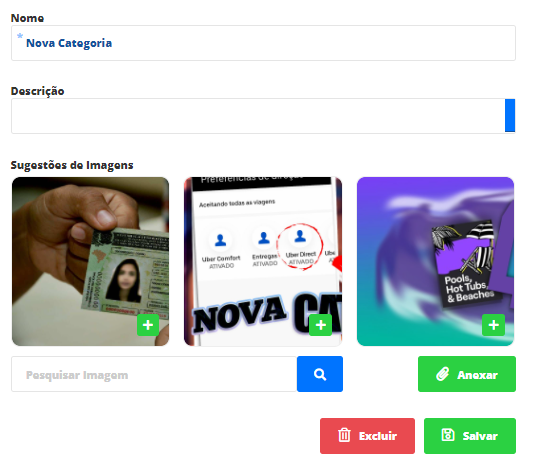
Com essas informações preenchidas, clique em Salvar.
Neste exemplo a categoria pai é Vestuário e a nova categoria é Blusas (uma subcategoria). Ao ser criada, cada categoria já é entendida pelo sistema como categoria pai. Para ser vinculada como subcategoria, é necessário arrastá-la até a categoria pai, de modo que o ícone exibido ao lado do nome seja de sinal de +, como na imagem a seguir:
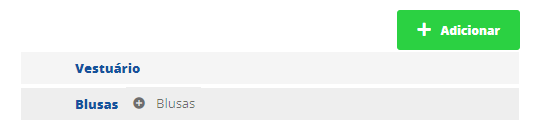
Agora a sua categoria já está criada e devidamente vinculada dentro da hierarquia. Agora você poderá adicioná-la aos seus produtos.
Veja um exemplo!
Acessando o menu Cadastros, submenu Produtos, busque o produto desejado, e clique em Editar. Na aba Dados, localize o campo Categoria. Como neste caso estamos no cadastro de um produto Blusa, vamos adicionar a subcategoria “Blusas”, cadastrada anteriormente.
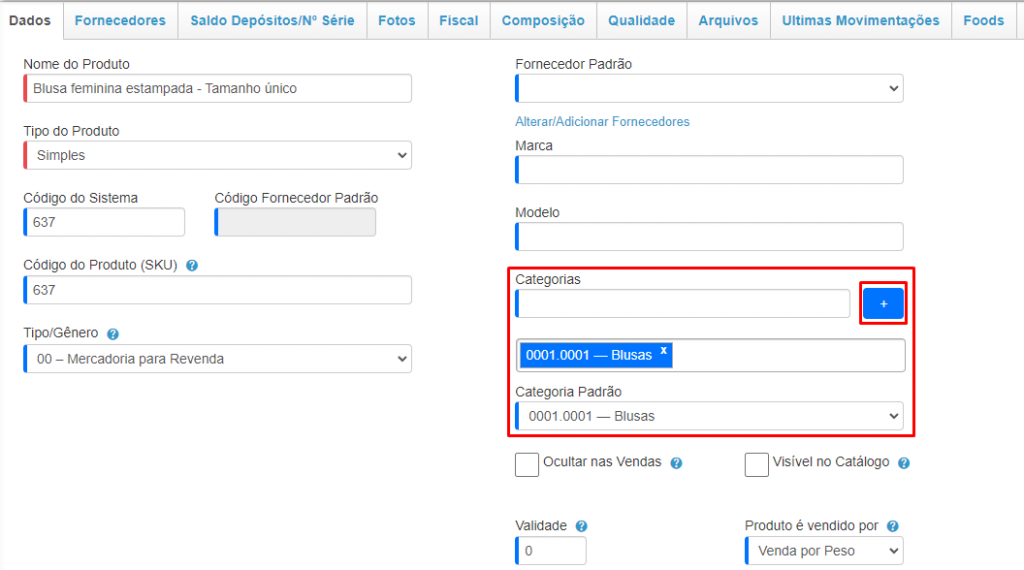
Portanto, selecione a Categoria correspondente e clique no sinal de +. Após isto, basta Salvar o produto.
Viu como é fácil? E sempre que você precisar, já sabe que pode criar quantas categorias desejar, mantendo seu estoque sempre em dia!
