Como dar entrada em CT-e no SIGE Cloud
Sem complicações, o CT-e, ou Conhecimento de Transporte eletrônico, é um documento digital exclusivo da atividade de transporte. Sua função é bem simples de se entender: documentar a atividade de transporte, especialmente, para fins fiscais. Veja como dar entrada desse documento fiscal no SIGE Cloud.
Não é possível realizar essa entrada através de XML, somente de forma manual.
Para isso, acesse o menu lateral Compras, submenu Nova Nota de Entrada.
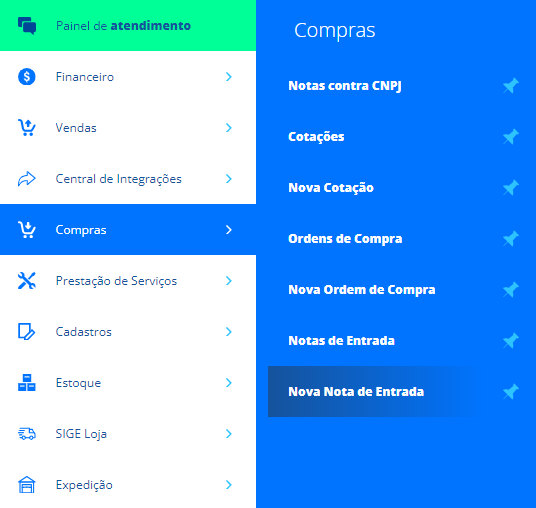
Agora, na tela de cadastro localize o campo Modelo da Nota e informe Conhecimento de Transporte Eletrônico – CT-e, também será necessário marcar os checkboxs Nota de Entrada Sem Itens e Não movimentar estoque, pois sua entrada por CT-e movimenta apenas o financeiro.
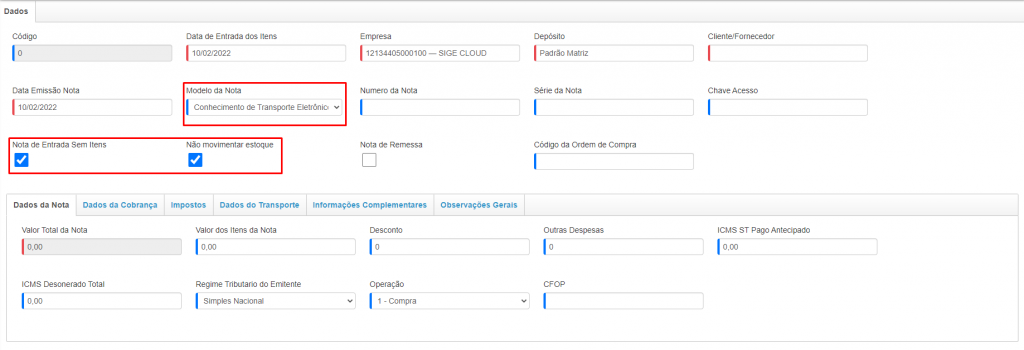
Em seguida, será necessário informar os principais dados referenciando o CT-e, sendo eles:
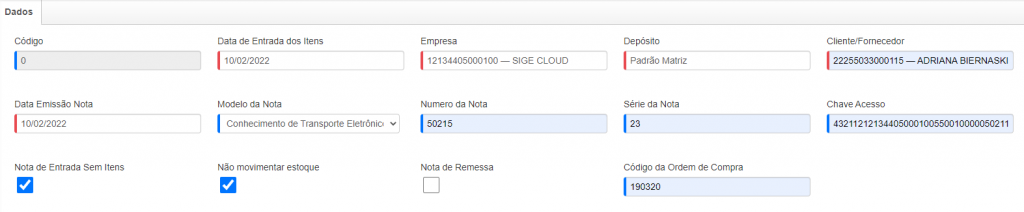
Código: este código será gerado pelo sistema, conforme os demais códigos sequenciais já cadastrados
Data de Entrada dos Itens: o sistema preencherá este campo. Caso queira selecionar outra data, basta clicar neste campo e o calendário estará disponível;
Empresa: este campo será preenchido automaticamente. Se for preciso, você poderá selecionar outra empresa;
Depósito: este campo será informado automaticamente. Caso seja necessário, selecione outro depósito;
Cliente/Fornecedor: selecione qual o cliente/fornecedor responsável pela emissão da nota. Este fornecedor deverá estar previamente cadastrado no cadastro base de pessoas;
Data Emissão Nota: informe a data em que a CT-e foi emitida;
Modelo da Nota: anteriormente já modificamos esse campo;
Número da nota: informe o número da CT-e;
Série da nota: informe a série da nota que está sendo cadastrada;
Chave Acesso: caso você tenha uma nota para referenciar, informe a chave de acesso da mesma, neste campo;
Nota de Remessa: este campo é utilizado em caso de NF-e. sendo assim, não será necessário o preenchimento;
Código da Ordem de Compra: se possuir informe o código referente a Ordem de Compra.
Dados da Nota
Nesta aba, é possível realizar o preenchimento de alguns informações do CT-e registrado no sistema. Esses dados são modificados de acordo com o preenchimento das demais seções preenchidas em seguida.
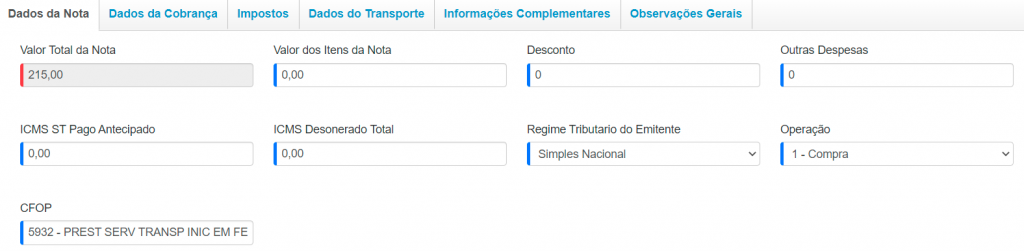
Valor Total da Nota: este valor será calculado automaticamente, a partir do valor dos demais dados informados, também será somado outras despesas e será subtraído os descontos;
Valor Itens da Nota: não há necessidade de preencher este campo, tendo em vista que não há produtos na nota;
Desconto: informe o valor de desconto em reais, se houver;
Outras Despesas: caso seja necessário, informe o valor das despesas adicionais;
ICMS ST Pago Antecipado: informe o valor do ICMS ST da compra dos produtos que foi pago anteriormente;
ICMS Desonerado Total: informe o valor do ICMS Desonerado da compra dos produtos;
Regime Tributário do Emitente: selecione qual o regime tributário do fornecedor emitente da CT-e;
Operação: informe o termo que identifica a operação comercial que está sendo efetuada no tempo da emissão. Neste campo, selecione a operação que melhor se enquadra;
CFOP: informe o código que identifica a categoria da operação. Os diferentes tipos de CFOP separam as notas fiscais por tipo (nota de entrada ou saída), por região e por natureza da operação. Neste campo, informe o CFOP desta operação.
Fique atento! Para o preenchimento dos campos, relacionados aos impostos, solicite o auxílio do seu contador ou escritório de contabilidade.
Dados da Cobrança
Através desta aba, é possível categorizar a sua nota através do plano de custo, acompanhar de perto as despesas de operação com o centro de custo e fazer o registro financeiro desta compra. Importante! Preencha o campo Dados do Transporte antes de inserir as informações nesta aba.
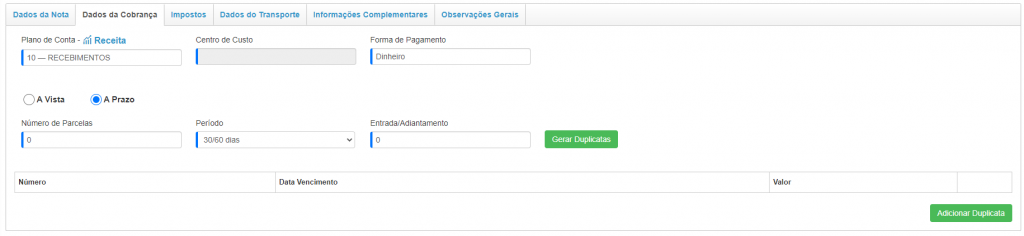
Plano de conta: selecione um plano de conta, já cadastrado no sistema;
Centro de Custo: se for necessário, selecione um centro de custo para o lançamento desta despesa;
Forma de pagamento: selecione dentre as opções, uma forma de pagamento para a compra em questão. O preenchimento deste campo, é apenas um registro de como você pagou ou de como será o pagamento para o seu fornecedor;
A vista ou A prazo: selecione qual será a condição de pagamento. Se for selecionada a opção a prazo, novos campos se abrirão:
Número de Parcelas: informe o número de parcelas que serão geradas, ou seja, em quantas vezes você pagará o valor ao fornecedor;
Período: selecione o período de vencimento entre as parcelas;
Entrada: caso tenha sido pago um adiantamento ao fornecedor. Informe neste campo.
Depois de preencher as informações clique em Gerar Duplicatas.
É possível definir as informações da duplicata manualmente, basta clicar em Adicionar Duplicata, no canto inferior direito da sua tela.
Impostos
Esta aba irá mostrar os valores de impostos incidentes sobre o CT-e que está sendo lançado.
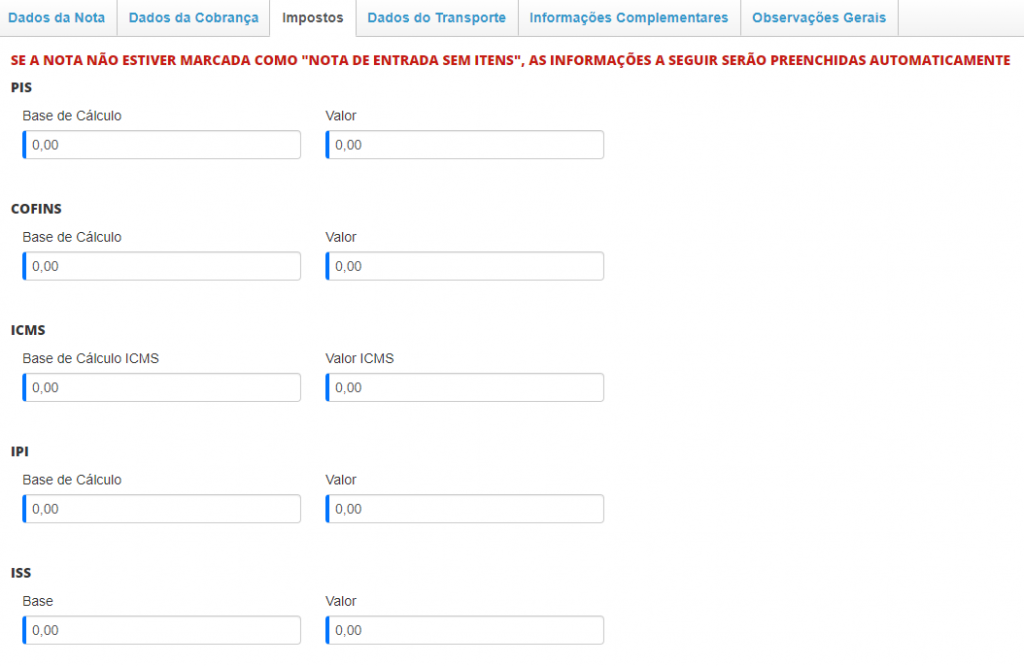
Nesta tela informe a Base de Cálculo e Valor dos impostos apontados, sendo eles: PIS, COFINS, ICMS, IPI e ISS.
Dados do Transporte
Utilize esta aba, para o preenchimento das informações referentes ao frete e transportadora.

Modalidade de frete: escolha dentre as opções, a modalidade de frete que melhor se enquadra;
Transportadora: selecione qual transportadora realizou a entrega;
Seguro (R$): informe o valor do seguro em reais;
Frete (R$): informe o valor do frete em reais;
Pagar Frete e Seguro: habilite esta opção se você é o responsável pelo pagamento do frete e seguro. Assim, este valor será somado no valor total da nota e será possível gerar as duplicatas (lançamento financeiro).
Informações Complementares
Este campo é de texto livre, adicione as informações complementares que serão relevantes para a nota de entrada.

Observações Gerais
Adicione todas as observações importantes para que você possa consultar posteriormente.

Depois de preencher todos os campos da nota de entrada, clique em Salvar no canto superior.
Para aprovar a sua nota, basta clicar no botão Mais Ações e clique em Aprovar. Desta forma, você estará aprovando as informações para futuramente dar entrada no seu financeiro.
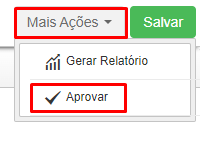
Depois disso, para faturar a sua nota, clique novamente em Mais ações e Faturar. Você será redirecionado para a tela de lançamentos financeiros, onde as parcelas da nota serão lançadas em seu fluxo de caixa.
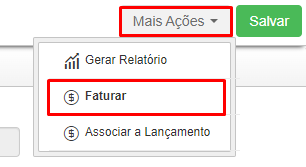
Restou alguma dúvida? Não tem problema! A nossa equipe de suporte é composta por especialistas que estão à disposição para lhe auxiliar no que for preciso. Para contatar nossa equipe, acesse o chat dentro do sistema ou nos envie um e-mail através do: suporte@sigeatende.com.br
