Como emitir NF-e com produtos de tributações diferentes no SIGE Cloud
Na sua empresa você vende produtos com diferentes tributações? Então o SIGE Cloud é o sistema ideal para seu negócio. Com ele, além de ter a possibilidade de configurar todos os produtos com a mesma tributação, você também pode definir dados tributários específicos para os grupos de mercadoria. Um exemplo disso é quando sua empresa possui produtos apenas com ICMS e outros produtos com ICMS ST. Aqui neste artigo vamos utilizar este exemplo para facilitar a explicação.
Para tornar esta explicação mais clara, vamos elencar 5 tópicos essenciais.
1. Criar a categoria de venda
A categoria de venda serve para dar nome a Operação Fiscal que será cadastrada. Por padrão, o sistema já possui cadastrada a categoria “Venda de Materiais e Serviços” para a emissão de NF-e. Assim, ao realizar um Pedido/Orçamento e não informar a categoria, o sistema utilizará automaticamente a tributação cadastrada na operação fiscal cadastrada com este nome. Você pode optar por cadastrar novas categorias para as operações fiscais, porém ao cadastrar um novo Pedido/Orçamento, deverá informá-la para que o sistema puxe a tributação correta.
Se você deseja utilizar a categoria de venda padrão do sistema (com o nome Venda de Materiais e Serviços), não há necessidade de criar uma nova. Porém, se deseja inserir uma nova categoria, acesse o menu lateral Cadastros, submenu Categorias de Venda e clique em Novo. Assim, se abrirá um modal onde você poderá definir o nome da Categoria de Venda e marcar as opções de Visível nas Operações Fiscais, Movimenta Estoque e Movimenta Financeiro. Por padrão, a opção Visíveis nas Operações Fiscais deve ser marcada para o sistema informar os tributos na venda. Por fim, clique em Salvar.

2. Criar dois grupos tributários
O próximo passo é criar o Grupo Tributário. Mas antes disso, é importante informar que o Grupo Tributário serve apenas para vincular o produto a uma operação fiscal, que veremos mais adiante. Portanto, você poderá aplicar o nome que deseja para este grupo. Como neste exemplo alguns produtos terão ICMS ST e outros apenas ICMS, será necessário cadastrar dois grupos tributários no sistema: um com o nome Produtos com ICMS ST e outro com o nome Produtos sem ICMS ST.
Agora, para realizar este cadastro, acesse o menu lateral Fiscal, submenu Grupo Tributário e clique em Novo. Dessa forma, se abrirá um modal onde você poderá definir o nome do Grupo Tributário. Neste caso, informe o nome Produtos sem ICMS ST e clique em Salvar. Logo após, adicione um novo grupo tributário com o nome Produtos com ICMS ST e salve também.

3. Criar uma operação fiscal para cada grupo tributário
Depois de criar os grupos tributários dos produtos, é o momento de definir as tributações que eles terão. Esse registro ocorre por meio da criação das operações fiscais, onde você informa o ICMS, IPI, PIS, COFINS e CFOP que serão informados automaticamente no momento de emitir a nota fiscal. Como você possui dois tipos de tributação diferente, deverá criar duas operações fiscais, uma para cada tipo de operação. Ou seja, uma para os produtos com ICMS normal, e outra para os produtos que tem ICMS ST.
Operação fiscal para produtos sem ICMS ST
Seguindo nosso exemplo, primeiramente vamos cadastrar a operação fiscal com os dados tributários do produto sem ICMS ST. Portanto, será necessário acessar o menu lateral Fiscal, submenu Operações Fiscais.
Por padrão, o sistema tem pré configurado uma operação fiscal com o nome Venda de Materiais e Serviços para todos os estados do Brasil. Caso você utilize as operações fiscais com este nome, você pode editar a operação para o estado que realiza a emissão de nota fiscal, e configurá-las de acordo com as tributações da sua empresa para esta região. Ou então, você poderá excluir todas as operações pré configuradas e criá-las do zero. Neste exemplo, vamos excluir todas as operações cadastradas pelo sistema, e iremos adicionar novas, clicando em Novo no canto superior da tela.
Assim, se abrirá um novo modal onde você poderá definir as tributações.
Aba Base
No primeiro momento, o sistema apresentará a aba Base, onde será necessário informar os dados que esta operação fiscal será reconhecida pelo sistema. Portanto, preencha os seguintes dados:

Operação: selecione a categoria de venda que nomeará esta operação fiscal. Se você utilizar a categoria de venda padrão do sistema, informe o nome “Venda de Materiais e Serviços“. Porém, se você criou uma nova categoria no passo 1, insira neste campo o nome desta categoria;
Grupo Tributário: selecione o grupo tributário cadastrado anteriormente no passo 2. Assim, no próximo passo, você terá que informar este grupo nos seus produtos para que o sistema vincule as mercadorias com a operação fiscal. Neste caso, você irá selecionar o grupo tributário “Produtos sem ICMS ST“.
Destino – Estado: neste campo, selecione a qual estado esta operação fiscal aplicará os tributados.
Definições de PIS e COFINS
Ainda nesta tela, você poderá definir as informações de PIS e COFINS.
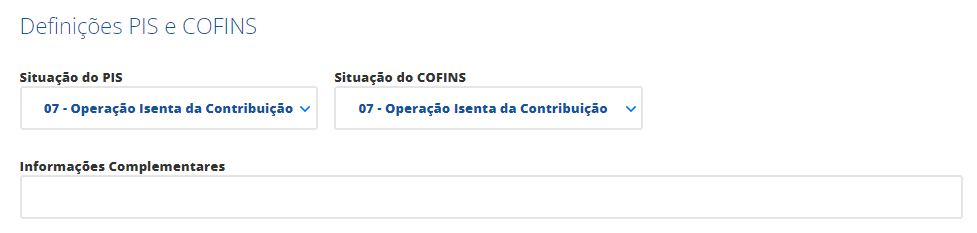
Aqui, selecione a situação de cada imposto e as respectivas alíquotas que terão seus produtos. Mas é importante confirmar estas informações com sua contabilidade para que não ocorra futuros problemas. Neste exemplo, estamos utilizando a situação 07, referente a operação isenta da contribuição destes impostos.
Você poderá também deixar informações importantes no campo Informações Complementares.
Aba ICMS
Em seguida, vá até a aba ICMS para informar dados específicos sobre este imposto.
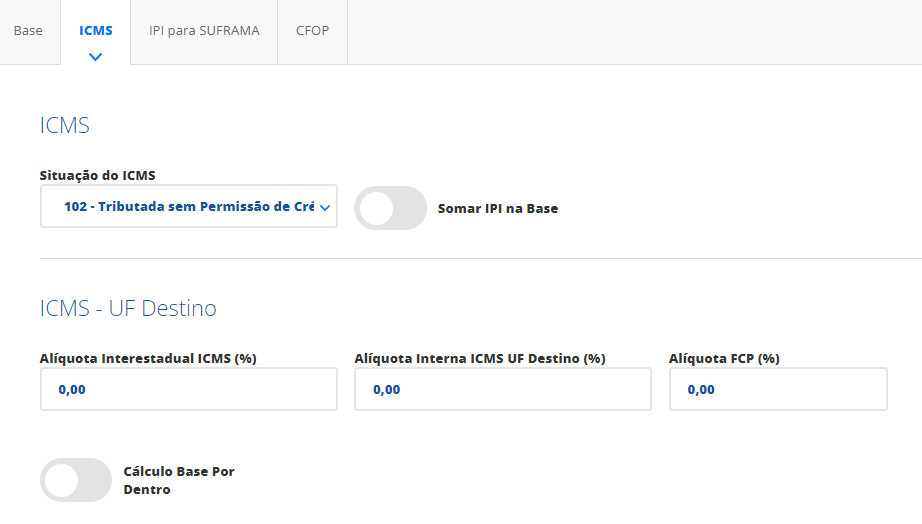
O primeiro campo a ser informado será a Situação do ICMS, que também é conhecida como CSOSN ou CST. Portanto, para informar corretamente este dado, você deverá consultar com sua contabilidade qual é a situação do ICMS correta a ser utilizada para a emissão de NF-e de seus produtos. No exemplo, utilizamos a situação 102.
Importante! Normalmente, para produtos sem ICMS ST, empresas do Simples Nacional utilizam as situações 101, 102, 103, 300 e 400. Já empresas do Lucro Presumido/Real utilizam as situações 00, 20, 40, 41, 50 e 51.
Caso você seja uma empresa Lucro Presumido/Real, e está configurando a operação fiscal para um estado diferente do estado da sua empresa, preencha também as informações da seção ICMS – UF Destino. Lembrando que as alíquotas informadas neste campo, serão aplicadas para o estado selecionado anteriormente, na aba Base. Além disso, as alíquotas informadas devem estar de acordo com a tabela difal.
Aba IPI para SUFRAMA
Depois disso, vá até a aba IPI para Suframa e preencha a Situação do IPI, caso esteja configurando a operação fiscal para um estado pertencente à Zona Franca de Manaus.
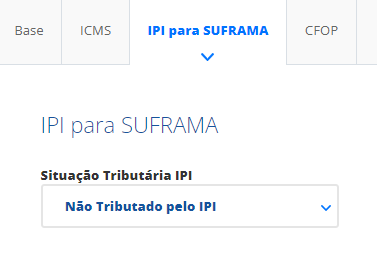
Para o preenchimento das informações do IPI para SUFRAMA, verifique com a sua contabilidade a situação a as alíquotas corretas que você deve utilizar para emitir NF-e de seus produtos. No exemplo, utilizamos a situação “Não Tributada pelo IPI”.
Aba CFOP
Por fim, na aba CFOP você poderá informar um CFOP que corresponde as vendas dos produtos na nota fiscal.
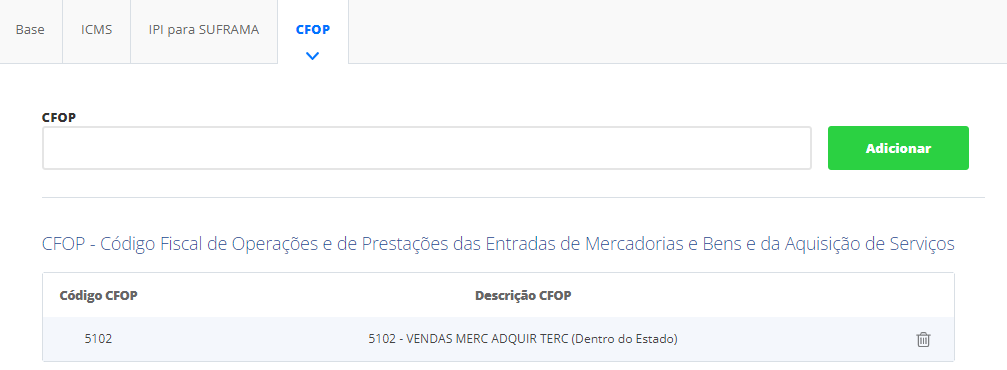
Novamente será necessário confirmar estas informações com sua contabilidade para que não ocorra futuros problemas. Após selecionar o CFOP, basta clicar em Adicionar.
Depois de preencher todos os campos, clique em Salvar no canto inferior da tela.
Operação fiscal para produtos com ICMS ST
Continuando o exemplo utilizado, depois de cadastrar a operação fiscal para produtos sem ICMS ST, chegou o momento de cadastrar outra operação para os produtos com ICMS ST. O procedimento é semelhante, porém será alterado o nome do grupo tributário para Produtos com ICMS ST e também mudará as situações utilizadas nos impostos e o CFOP.
Portanto, será necessário acessar o menu lateral Fiscal, submenu Operações Fiscais e clicar em Novo.
Assim, se abrirá um novo modal onde você poderá definir as tributações.
Aba Base
No primeiro momento, o sistema apresentará a aba Base, onde será necessário informar os dados que esta operação fiscal será reconhecida pelo sistema. Portanto, preencha os seguintes dados:

Operação: selecione a categoria de venda que nomeará esta operação fiscal. Se você utilizar a categoria de venda padrão do sistema, informe o nome “Venda de Materiais e Serviços“. Porém, se você criou uma nova categoria no passo 1, insira neste campo o nome desta categoria;
Grupo Tributário: selecione o grupo tributário cadastrado anteriormente no passo 2. Assim, no próximo passo, você terá que informar este grupo nos seus produtos para que o sistema vincule as mercadorias com a operação fiscal. Neste caso, você irá selecionar o grupo tributário “Produtos com ICMS ST“.
Destino – Estado: neste campo, selecione a qual estado esta operação fiscal aplicará os tributados.
Definições de PIS e COFINS
Ainda nesta tela, você poderá definir as informações de PIS e COFINS.
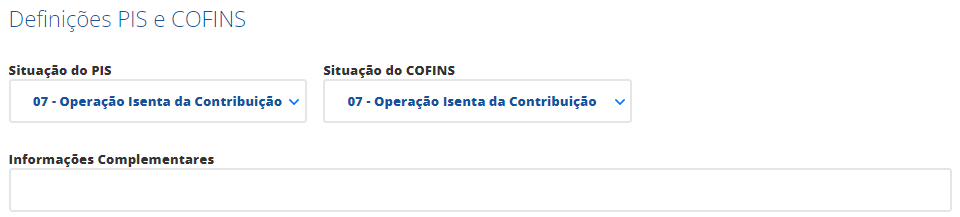
Aqui, selecione a situação de cada imposto e as respectivas alíquotas que terão seus produtos. Mas é importante confirmar estas informações com sua contabilidade para que não ocorra futuros problemas. Neste exemplo, estamos utilizando a situação 07, referente a operação isenta da contribuição destes impostos.
Você poderá também deixar informações importantes no campo Informações Complementares.
Aba ICMS
Em seguida, vá até a aba ICMS para informar dados específicos sobre este imposto.
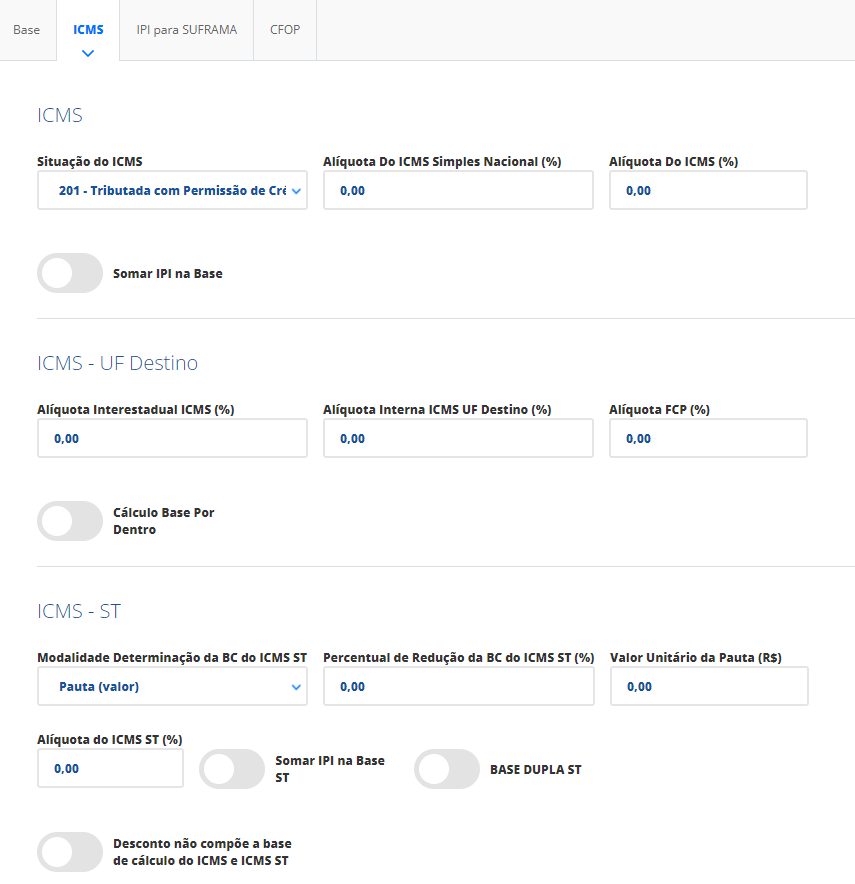
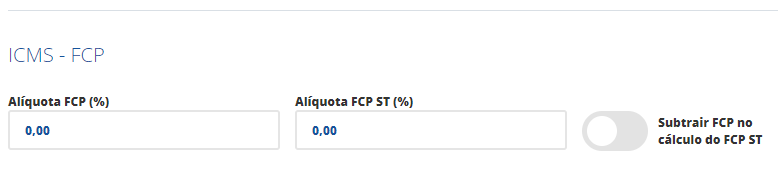
O primeiro campo a ser informado será a Situação do ICMS, que também é conhecida como CSOSN ou CST. Portanto, para informar corretamente este dado, você deverá consultar com sua contabilidade qual é a situação do ICMS correta a ser utilizada para a emissão de NF-e de seus produtos. No exemplo, utilizamos a situação 201.
Importante! Normalmente, para produtos com ICMS ST, empresas do regime de apuração Simples Nacional utilizam as situações 201, 202 , 203, 500 ou 900. Já empresas do Lucro Presumido/Real utilizam as situações 10, 30, 60, 70 ou 90.
Caso você seja uma empresa Lucro Presumido/Real, e está configurando a operação fiscal para um estado diferente do estado da sua empresa, preencha também as informações da seção ICMS – UF Destino. Lembrando que as alíquotas informadas neste campo, serão aplicadas para o estado selecionado anteriormente, na aba Base. Além disso, as alíquotas informadas devem estar de acordo com a tabela difal.
Aba IPI para SUFRAMA
Depois disso, vá até a aba IPI para Suframa e preencha a Situação do IPI, caso esteja configurando a operação fiscal para um estado pertencente à Zona Franca de Manaus.
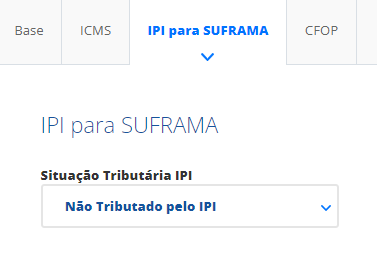
Para o preenchimento das informações do IPI para SUFRAMA, verifique com a sua contabilidade a situação a as alíquotas corretas que você deve utilizar para emitir NF-e de seus produtos. No exemplo, utilizamos a situação “Não Tributada pelo IPI”.
Aba CFOP
Por fim, na aba CFOP você poderá informar um CFOP que corresponde as vendas dos produtos na nota fiscal.

Novamente será necessário confirmar estas informações com sua contabilidade para que não ocorra futuros problemas. Após selecionar o CFOP, basta clicar em Adicionar.
Depois de preencher todos os campos, clique em Salvar no canto inferior da tela.
4. Informar cada grupo tributário nos produtos correspondentes
O próximo passo a ser realizado é informar o grupo tributário nos produtos. Ou seja, nos produtos que não possuem ICMS ST, você deverá informar o grupo tributário “Produtos sem ICMS ST”. Já nos produtos que possuem ICMS ST, você deve informar o grupo tributário “Produtos com ICMS ST”. Isso é necessário para que o sistema vincule todos os produtos aos impostos configurados na etapa 3. Assim, o sistema compreende que ao vender o produto e emitir a nota fiscal, automaticamente será informado esta tributação.
Para isso, acesse o menu lateral Cadastros, submenu Produtos e edite o produto que não possui ICMS ST. Na tela de edição do produto, clique sobre a aba Fiscal e no campo Grupo Tributário, informe o nome do grupo tributário cadastrado na etapa 2. No nosso exemplo, iremos informar o nome Produtos sem ICMS ST. Por fim, clique em Salvar.

Já no produto que possui ICMS ST, é necessário informar o grupo tributário “Produtos com ICMS ST”. Portanto, acesse o menu lateral Cadastros, submenu Produtos e edite o produto que possui ICMS ST. Na tela de edição do produto, clique sobre a aba Fiscal e no campo Grupo Tributário, informe o nome do grupo tributário cadastrado na etapa 2. No nosso exemplo, iremos informar o nome Produtos com ICMS ST. Por fim, clique em Salvar.

Você também poderá informar o grupo tributário nos produtos de forma rápida através da planilha de edição. Temos um artigo que explica certinho como realizar este procedimento. Para saber mais, clique aqui.
5. Realizar venda e emitir a nota fiscal
Agora, para que de fato os produtos tenham as tributações configuradas na nota fiscal, você terá que realizar uma venda no sistema. Ao criar a venda, automaticamente o sistema usará como padrão a categoria de venda de nome Venda de Materiais e Serviços para puxar a tributação. Mas se você configurou uma nova categoria no sistema, e configurou a operação fiscal com outro nome, você deverá informá-la na venda para o sistema localizar os tributos corretos.
Sendo assim, acesse o menu lateral Vendas, submenu Novo Pedido. Agora, preencha os dados básicos, como Cliente, Empresa, Depósito e os Produtos que está vendendo. Lembrando que na mesma venda você poderá inserir produtos com ST e sem ST.
Ainda nesta tela, vá até a seção Informações Gerais, e informe o campo Categoria. Neste exemplo, iremos informar a categoria Venda de Materiais e Serviços, tendo em vista que foi esta a operação fiscal que cadastramos no sistema. Mas, como esta categoria é a padrão do sistema, não é preciso informá-la em todas as vendas, pois o sistema já a reconhece automaticamente.
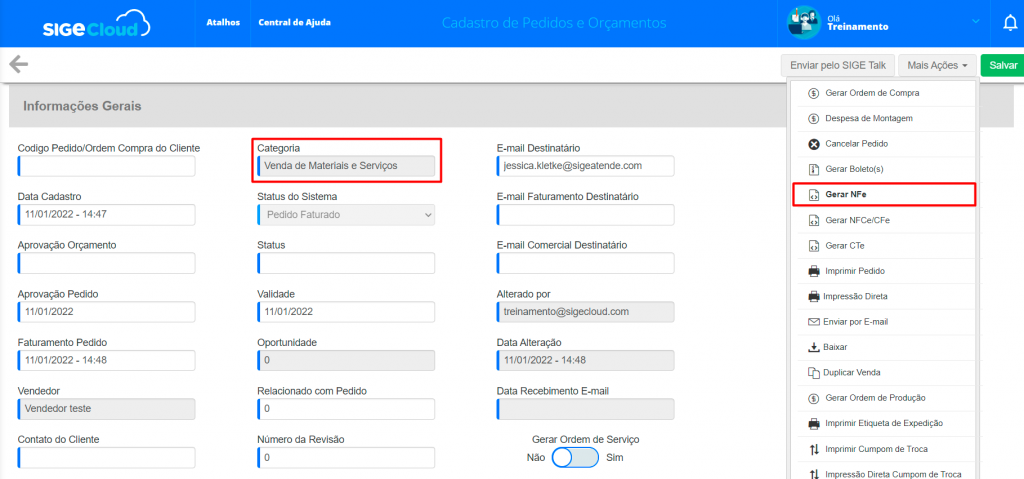
Depois de finalizar sua venda, basta gerar a NF-e e verificar que os produtos foram informados na nota com a tributação corretamente que foi configurada para ele. Ou seja, o ICMS, PIS, COFINS, IPI e CFOP estão todos de acordo com a operação fiscal, para cada respectivo produto.
Mas fique atento à algumas dicas!
- O sistema somente informará as tributações cadastradas se você seguir TODOS OS PASSOS informados neste artigo.
- É importante que em todos os produtos cadastrados no seu sistema, tenha a informação de qual grupo tributário eles pertencem. Se você cadastrar um novo produto, lembre-se de informar o grupo tributário dele também.
- Se você realizar vendas/emitir notas para mais estados do Brasil, você terá que configurar novas operações para cada estado. Sendo assim, siga novamente o passo 3.
- Lembre-se de que o cliente informado na venda, deve ter o endereço já preenchido no seu cadastro. Assim, o sistema irá buscar a operação fiscal correspondente ao estado dele.
Agora que você seguiu todas as etapas fundamentais, ao emitir NF-e através da venda no SIGE Cloud, as informações tributárias do seus produtos serão informadas corretamente na nota. Assim, você nunca terá problemas com a fiscalização fiscal do seu negócio!
Restou alguma dúvida? Não tem problema! A nossa equipe de suporte é composta por especialistas que estão à disposição para lhe auxiliar no que for preciso. Para contatar nossa equipe, acesse o chat dentro do sistema ou nos envie um e-mail através do: suporte@sigeatende.com.br
