Como gerar uma Nota de Entrada manualmente no SIGE Lite
O cadastro de uma NF-e de Entrada, não esta disponível para clientes SIGE Lite Starter. Porém, pode-se realizar a contratação do módulo adicional Compras, assim, será possível cadastrar sua notas de entrada através da sua conta SIGE Cloud.
A nota fiscal de entrada diz respeito a tudo que entra na sua empresa, geralmente, são as notas dos produtos ou serviços que chegam dos fornecedores. Neste artigo, faremos o cadastro de uma nota de entrada manualmente. Confira!
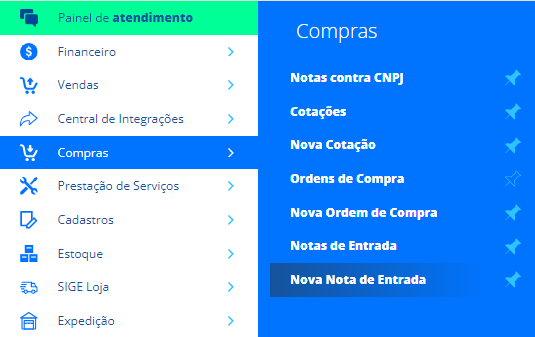
Neste momento, será apresentada a tela de Cadastro de Notas de Entrada. Nesta tela, vários campos estão disponíveis para preenchimento.
Lembre-se que, os campos em vermelho são de preenchimento obrigatório. Preencha os campos de acordo com os dados da nota.
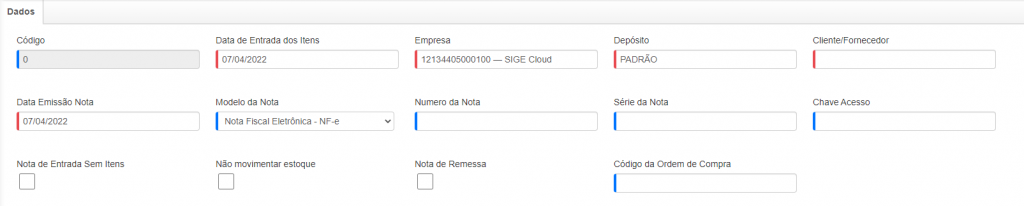
Dados da Nota
Nesta aba, é possível realizar o preenchimento de alguns dados o que podem ser necessários para emissão da sua nota.

Os campos Valor Total da Nota e Valor dos Itens da Nota será preenchido automaticamente a partir do momento que os itens serão adicionados
FIQUE ATENTO! Para o preenchimento dos campos, relacionados aos impostos, solicite o auxílio do seu contador ou escritório de contabilidade.
Dados da Cobrança
Através desta aba, é possível categorizar a sua nota através do plano de custo, acompanhar de perto as despesas de operação com o centro de custo. E fazer o registro financeiro desta compra.

Para os campos Plano de Conta, Centro de Custo e Forma de Pagamento, os dados deverão já estar previamente cadastrado no sistema.
Depois de preencher as informações clique em Gerar Duplicatas.
É possível definir as informações da duplicata manualmente, basta clicar em Adicionar Duplicata, no canto inferior direito da sua tela.
Impostos
Esta aba irá mostrar os valores de impostos incidentes sobre a nota de compra que está sendo lançada.
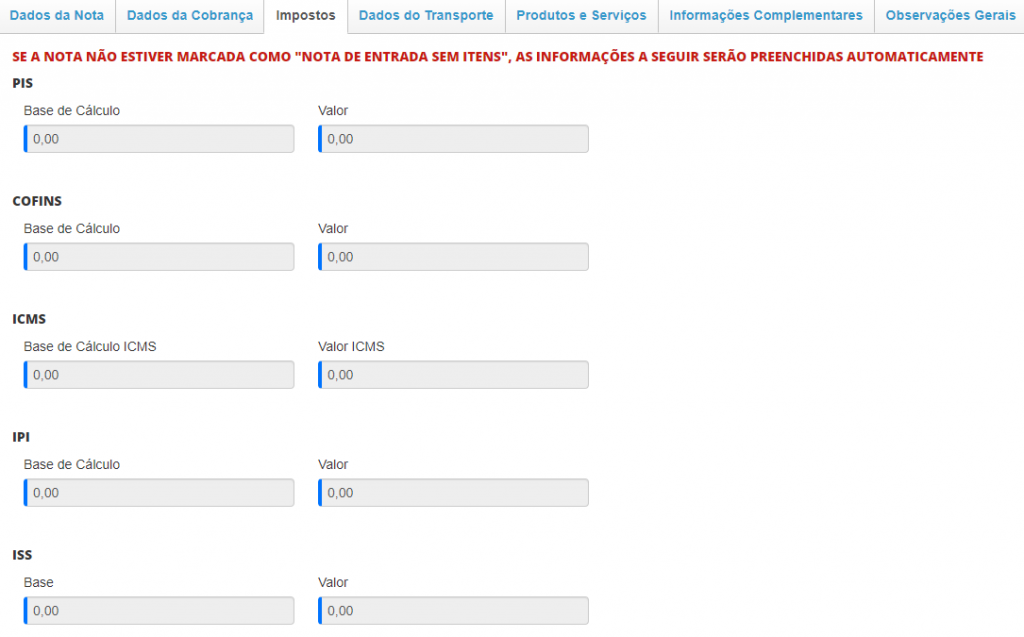
Estes valores são calculados automaticamente, a partir dos impostos constantes nos produtos adicionados na NF de entrada, ou o que for informado manualmente na aba Produtos e Serviços.
Dados do Transporte
Utilize esta aba, para o preenchimento das informações referentes ao frete e transportadora.

Caso não tenha tido frete para a sua compra, informe Sem Frete.
Para os campos Seguro, após realizar o preenchimento deste campo, o sistema fará o registro da mesma informação no campo Seguro (R$) que será visto na aba Produtos e serviços; e no campo Frete, o valor do frete será calculado automaticamente a partir dos produtos adicionados na nota; e por fim, checkbox Pagar Frete e Seguro, em uma nota sem duplicatas se você marcar este campo, o valor do faturamento será o valor total da nota, caso contrário, será o valor total da nota subtraindo do frete e do seguro.
Produtos e Serviços
Nesta aba, adicione todos os produtos necessários, conforme a nota recebida do seu fornecedor.

Para adicionar os produtos ou serviços que foram comprados na nota fiscal, digite o nome ou código do produto no campo Localizar Produto/Serviço. Selecione o item desejado e clique em Adicionar.
Através do ícone de lupa, é possível localizar os produtos de forma mais detalhada.
Para isso, informe o Nome ou Código do produto/serviço, se desejar informe uma Categoria, marque a opção Estoque Positivo, se for necessário e clique em Localizar.
Depois de adicionar os Produtos/ Serviços na nota, serão exibidos novos campos. Veja a seguir:

Confira abaixo, o que significa cada um desses campos:
Fique atento! Ao lado do campo de quantidade, há o Ícone de conversão de unidade, você pode utilizar esse triângulo se deseja converter a unidade de medida. Para saber mais, clique aqui;
Dois ícones estarão expostos, juntamente com os itens adicionados. São eles Ícone de Expandir: através deste ícone será possível visualizar outros dados, que estão relacionados com os itens informados; e o Ícone de X: utilize este ícone para excluir o item indesejado.
Após clicar no ícone de Expandir, será aberta uma janela para que possa informar os dados a seguir.
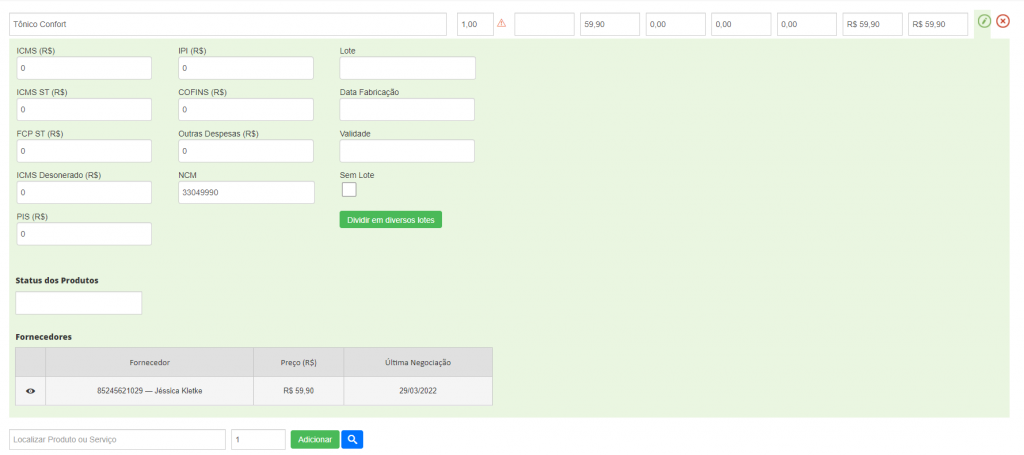
Informações Complementares
Este campo é de texto livre, adicione as informações complementares que serão relevantes para a nota de entrada.

Observações Gerais
Adicione todas as observações importantes para que você possa consultar posteriormente.

Depois de preencher todos os campos da nota de entrada, clique em Salvar no canto superior. Após salvar as informações, você pode aprovar e faturar a nota fiscal, criando assim as movimentações no estoque e no fluxo de caixa.
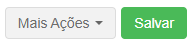
Para aprovar a sua nota, basta clicar no botão Mais Ações e clique em Aprovar.
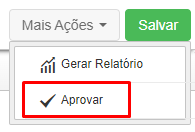
Depois disso, para faturar a sua nota, clique novamente em Mais ações e Faturar. Você será redirecionado para a tela de lançamentos financeiros, onde as parcelas da nota serão lançadas em seu fluxo de caixa.
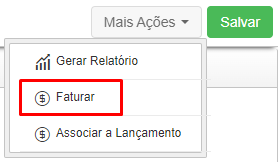
Para saber mais, siga os artigos:
