Como utilizar a Reserva de Estoque no SIGE Cloud
Esta nova configuração de Reserva de Estoque, poderá ser utilizada em Pedidos e/ou Pedidos não Faturados, onde o sistema deixará o saldo disponível do produto considerando o saldo atual, subtraindo a quantidade de produtos mencionada nos pedidos. E não para por aí, você ainda poderá ver um histórico de reservas que ocorreram no sistema.
Atenção! Para utilizar este recurso, você precisa possuir a configuração de Estoque, “Não emitir alertas e permitir vendas com estoque negativo” desmarcada, nas Configurações do ERP e no Cadastro do Produto.
Cuidado! Ao marcar a configuração de Reserva de Estoque, o sistema levará em conta todos os pedidos em aberto com o status “Pedido” e/ou “Pedido Não Faturado” e fará a reserva dos produtos adicionados nestes pedidos.
Para começar a utilizar esta ferramenta, acesse menu lateral Configurações, submenu Configurações do ERP e expanda a aba Estoque.
Agora, marque a opção Habilitar Reserva de Estoque, após isto, selecione em qual status o pedido deve estar para que o estoque do produto seja reservado.
Após escolher o status, clique em Salvar. Assim, o sistema já irá aplicar a configuração nos seus pedidos.
Veja o artigo: Como cadastrar um Pedido ou Orçamento no SIGE Cloud e saiba mais sobre este assunto.
Agora, após realizar o seu pedido, você poderá consultar o saldo disponível do produto e as quantidades reservadas. Para isto, basta acessar menu lateral Cadastros, submenu Produtos e localizar o produto desejado.
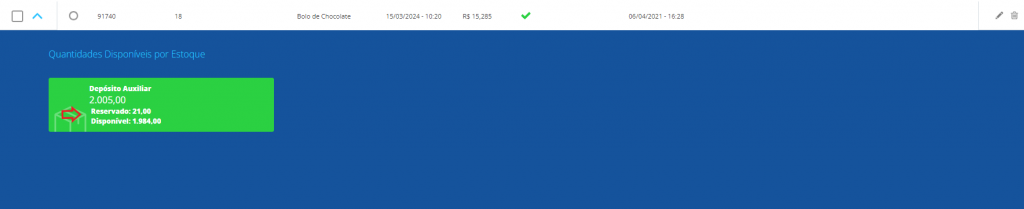
Assim, ao realizar a expansão do produto na listagem, o sistema lhe apresentará a quantidade total, a quantidade reservada e a quantidade disponível em cada depósito.
Para que este produto saia da reserva, você precisará faturar a venda ou então realizar a exclusão da mesma.
Você poderá também visualizar um histórico com diversas informações sobre estas reservas. Para isto, basta acessar menu lateral Estoque, submenu Reservas de Estoque.
Nesta tela, o sistema apresentará uma listagem com algumas informações sobre a reserva.
Código da venda: o sistema apresentará o código da venda em que o produto esta reservado;
Depósito: o sistema apresentará o depósito no qual o produto será retirado ao finalizar a venda;
Produto: o sistema apresentará o nome do produto que esta sendo reservado;
Data da Reserva: o sistema apresentará a data e horário em que a reserva foi realizada;
Motivo da Reserva: o sistema apresentará a descrição do motivo da reserva;
Data Encerramento Reserva: o sistema apresentará a data de encerramento da reserva;
Motivo Encerramento Reserva: o sistema apresentará o motivo do encerramento da reserva;
Quantidade: o sistema apresentará a quantidade do produto que foi reservado;
Número de Série: o sistema apresentará o número de série do produto que foi reservado, se houver;
Lote: o sistema apresentará o lote do produto que foi reservado, se houver.
Você poderá também, utilizar os filtros para realizar uma busca mais rápida e eficiente.
Produto: informe o produto pelo qual você quer realizar a busca;
Depósito: informe o depósito em que o produto desejado se encontra;
Código do Pedido: informe o código do pedido que você deseja ver as reservas de estoque;
Apenas em Aberto: ao selecionar este opção, o sistema apresentará apenas os pedidos em aberto;
Período: selecione o período de data desejado para realizar a busca. Caso selecione a opção Personalizado utilize os campos de Data Inicial e Data Final para definir o período;
Data Inicial: defina uma data para iniciar a busca por uma remessa de acordo com aquele período;
Data Final: defina uma data para finalizar o período da busca;
Filtrar Por: selecione o tipo de filtro que o sistema deverá aplicar.
Agora clique em Aplicar Filtros para que seja realizada a busca.
Caso deseje excluir as configurações aplicadas, basta clicar em Limpar Filtros.
Você também tem a opção de escolher as informações que deseja ver no relatório e ordenar conforme sua necessidade. Basta você clicar no ícone de Adicionar ou Remover Colunas.
Depois escolher as informações e a ordem desejada, basta clicar em Aplicar. Após isto, o sistema trará as informações de acordo com o selecionado.
Importante! O SPED Fiscal, relatórios de estoque e movimentações, não levarão em conta as reservas dos produtos.
Restou alguma dúvida? Não tem problema! A nossa equipe de suporte é composta por especialistas que estão à disposição para lhe auxiliar no que for preciso. Para contatar nossa equipe, acesse o chat dentro do sistema ou nos envie um e-mail através do: suporte@sigeatende.com.br
