Como visualizar as Cotações no SIGE Cloud
A partir do momento que a sua cotação foi enviada para o e-mail dos seus fornecedores, você terá a possibilidade de gerenciar cada uma delas, através da sua listagem. Para isso, é necessário ter uma cotação já registrada no sistema, acesse Como gerar Cotação no SIGE Cloud.
Acessando as Cotações
Para acessar a listagem das suas cotações, clique no menu lateral Compras, submenu Cotações.
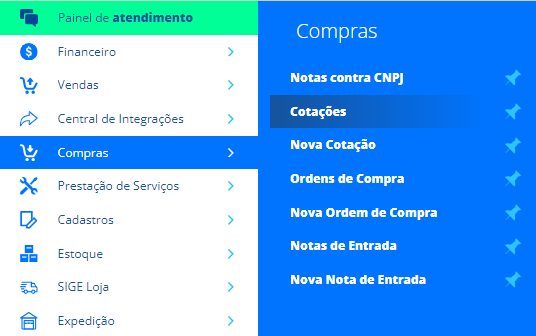
Agora será exibido a sua listagem, com esta tela, outras ações estarão a sua disposição. Inclusive o botão Novo, que te dará a possibilidade de criar uma nova cotação.
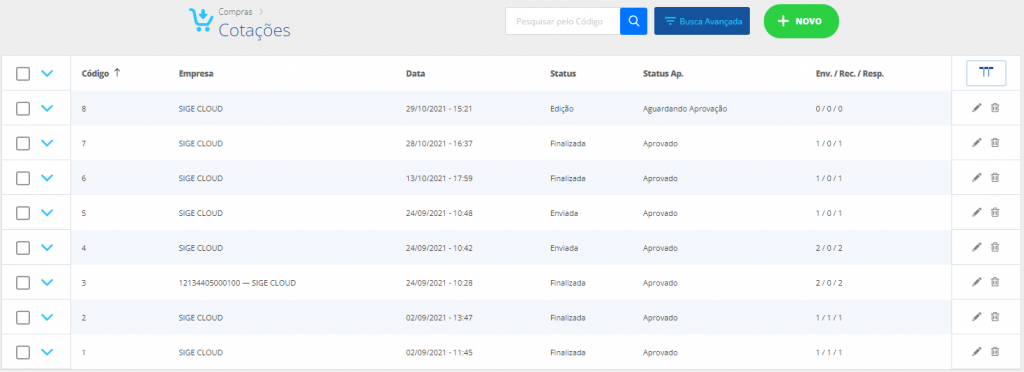
Para agilizar a rotina do dia a dia, o sistema disponibilizará um menu com 7 alternativas. Selecione uma proposta e clique com o botão direito do mouse e logo este menu aparecerá. Ou utilize este mesmo menu que poderá ser exibido no topo da sua listagem, após ter escolhido uma proposta.
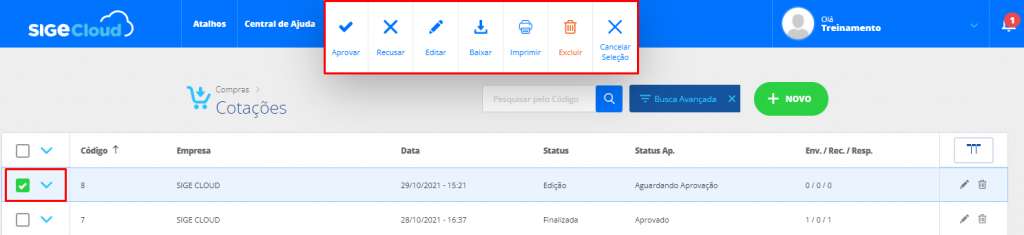
Aprovar: depois que o fornecedor enviar a cotação, será possível aprová-la, clicando nesta opção;
Fique atento! Essa opção somente poderá ser utilizada para aqueles que tiverem essa configuração habilitada, em Configurações do ERP, na seção Geral e ativar a opção Habilitar Aprovação de Cotação;
Recusar: através desta opção é muito fácil reprovar uma proposta. Mesmo que sua proposta esteja no modo recusada, você terá a opção de reenviar a mesma para o fornecedor novamente;
Editar: utilizando está alternativa ou o ícone de lápis que estará representado no final da proposta selecionada, será possível entrar no modo de edição da mesma;
Baixar: por meio desta opção, faça o download da sua cotação no formato PDF;
Imprimir: por intermédio desta alternativa você poderá fazer a impressão da sua proposta;
Excluir: para excluir uma das cotações, basta clicar nesta alternativa ou no ícone de lixeira que será exibido no final da sua proposta;
Cancelar seleção: para sair do modo selecionado.
Em algum momento, poderá ser necessário fazer uma pesquisa por uma determinada cotação ou por um grupo com informações semelhantes. Veja a seguir, como é fácil utilizar os filtros da Busca Avançada.
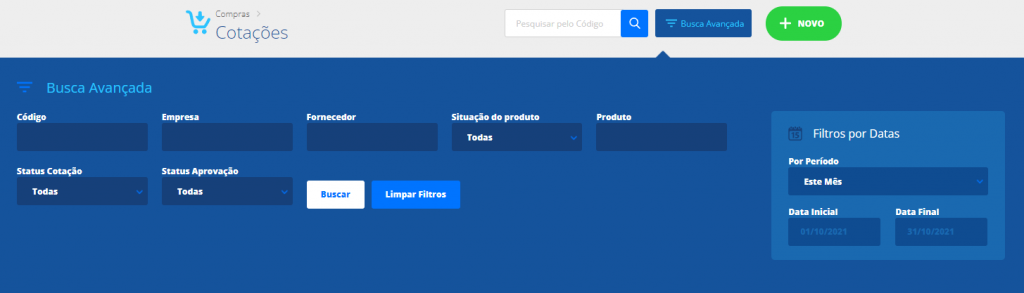
Pesquisar pelo Código: informe o código correspondente de uma proposta já cadastrada, e clique sobre o ícone de lupa.
Busca Avançada: após clicar sobre este campo, novos campos estarão disponíveis para serem preenchidos. Não é obrigatório informar todos os campos, basta informar um ou outro e clicar no botão Buscar. São eles:
Código: informe um código da cotação cadastrada;
Empresa: informe a empresa que deu entrada na cotação;
Fornecedor: informe o nome do fornecedor na qual enviou a cotação;
Situação do produto: selecione dentre as opções, somente comprados ou somente não comprados;
Produto: para utilizar este campo informe um produto desejado e escolha uma opção no campo Status Cotação;
Status Cotação: faça a sua pesquisa utilizando uma das opções: Todas, Em Edição, Enviada, Finalizada ou Cancelada;
Status Aprovação: você poderá utilizar este campo em conjunto com o campo Status Cotação. Ou selecione uma das opções que estão a sua disposição, são elas: Todas, Aprovado, Em Edição, Aguardando Aprovação e Recusado;
Lembrando que a sua pesquisa também será influenciada pela a informação apresentada no campo Filtros por Datas.
Por Período: selecione dentre as opções um estágio para a sua pesquisa. É possível utilizar este campo em conjunto com os filtros mencionados acima;
Data Inicial: com o campo Por Período, na opção Personalizado, será possível definir uma data para iniciar a sua pesquisa;
Data Final: informe uma data para finalizar a pesquisa.
Com o preenchimento do campo desejado, clique em Aplicar Filtros. Com o botão Limpar Filtros o sistema apaga todas as informações inseridas.
Agora na listagem das cotações, clicando no ícone de Expandir é possível visualizar as demais informações do item selecionado. Neste momento serão expostos os Produtos cotados e os Fornecedores vinculados.
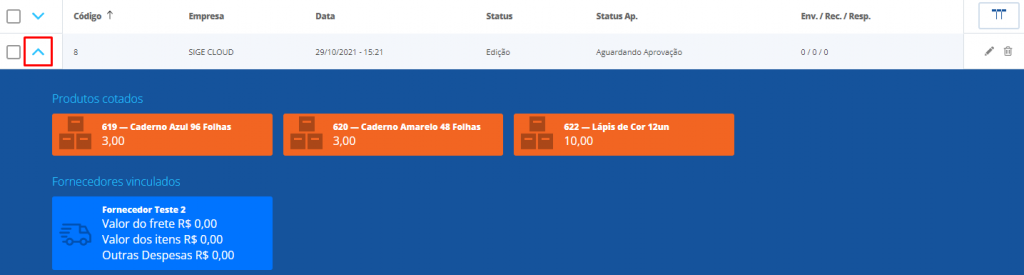
Organizando as colunas da listagem
Através do ícone de Adicionar ou Remover Colunas é possível adicionar ou excluir. Para excluir desmarque a opção desejada. Para adicionar, selecione a opção desejada.
Organize as colunas do modo que desejar. Para isso, escolha uma opção no menu apresentado e mova para cima ou para baixo com o auxilio das setas.
Para que estas configurações sejam aplicadas, clique no botão Aplicar.
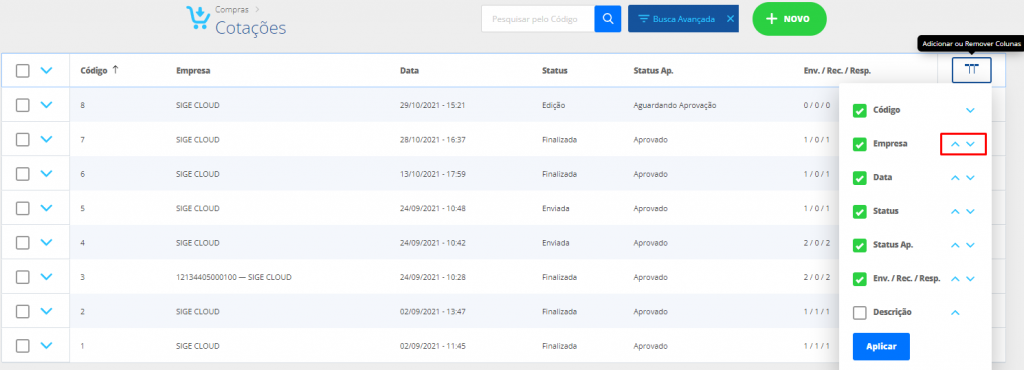
Restou alguma dúvida? Não tem problema! A nossa equipe de suporte é composta por especialistas que estão à disposição para lhe auxiliar no que for preciso. Para contatar nossa equipe, acesse o chat dentro do sistema ou nos envie um e-mail através do: suporte@sigeatende.com.br
