Como gerar o Relatório de Mapa de Produtos Controlados no SIGE Cloud
Este relatório apresenta todas as vendas feitas no período pesquisado juntamente com a possibilidade de visualização dos itens que compõe essa nota. Para utilizá-lo, basta acessar o menu lateral Relatórios, submenu Fiscal e clicar em Mapa de Produtos Controlados.
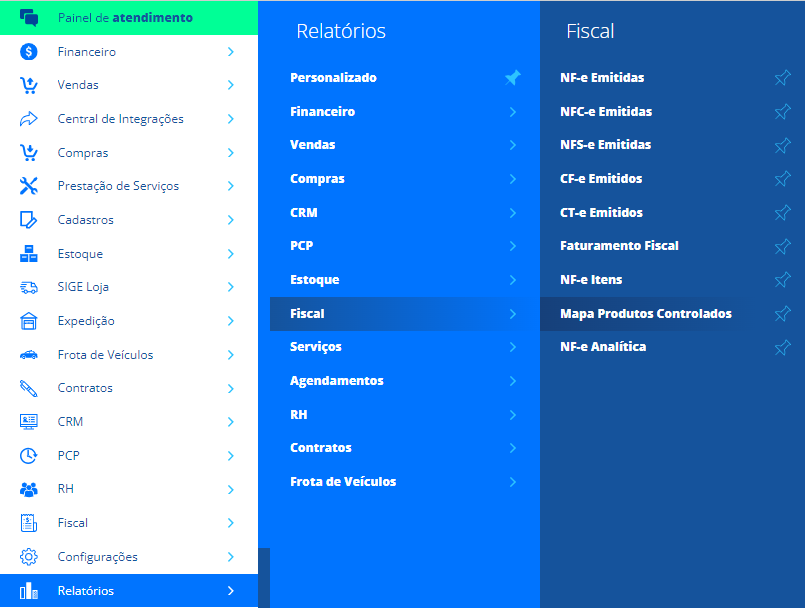
Agora, você poderá utilizar os filtros para realizar uma busca mais rápida e específica.
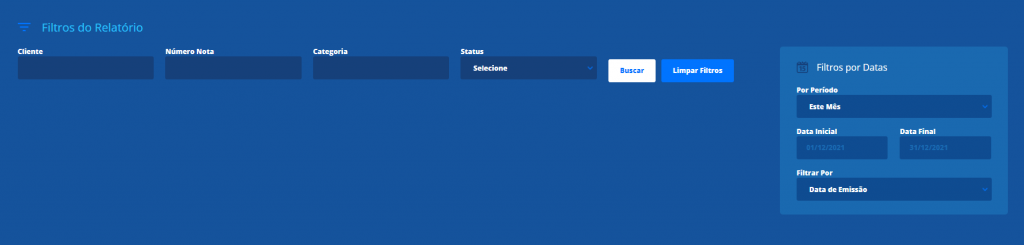
Cliente: você poderá filtrar pelos pedidos de um cliente específico;
Número da nota: você poderá filtrar pelo número da nota em específico;
Categoria: você poderá filtrar diretamente pela categoria;
Status: Você poderá filtra pelo status dessa nota, sendo eles: Autorizado o Uso, Nfe Cancelada, Nfe com Uso Denagado, Em Edição, Em Processamento na SEFAZ e Emitida em Contingência;
Filtro por Datas: neste campo você poderá filtrar o relatório por um período pré determinado, ou personalizar com a data inicial e final desejada.
Assim, o sistema apresentará uma listagem com todos os dados encontrados de acordo com os filtros aplicados.
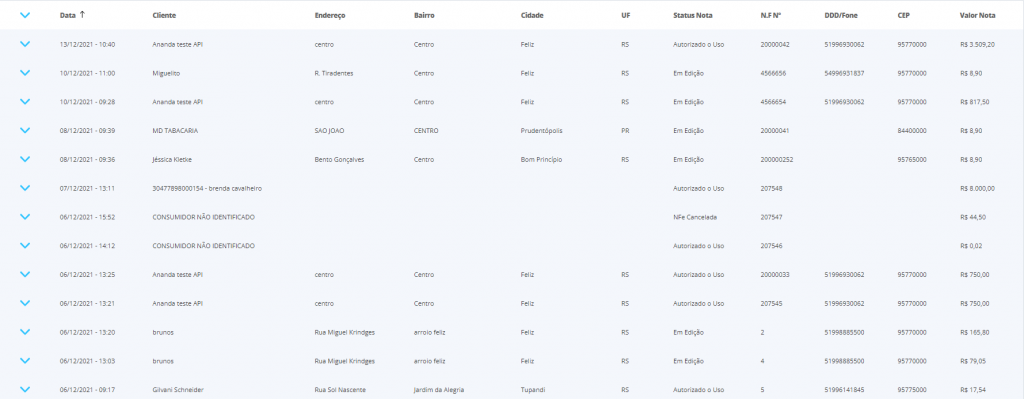
Data: o sistema apresentará data e hora da venda;
Cliente: o sistema apresentará o cliente da venda;
Endereço: o sistema apresentará o endereço do cliente;
Bairro: o sistema apresentará o bairro do cliente;
Cidade: o sistema apresentará a cidade do cliente;
UF: o sistema apresentará o UF (estado) do cliente;
Status da Nota: o sistema apresentará o o status da nota;
N.F Nº: o sistema irá indicar a numeração da nota fiscal para uma consulta detalhada;
DDD/Fone: o sistema indicará o telefone do cliente;
CEP: o sistema apresentará o CEP
Valor Nota: neste campo o sistema apresenta o valor total da nota.
Você poderá também visualizar os itens que compõe essa venda expandindo o campo Dados dos Produto, para isso basta clicar no ícone de seta, conforme a imagem abaixo.
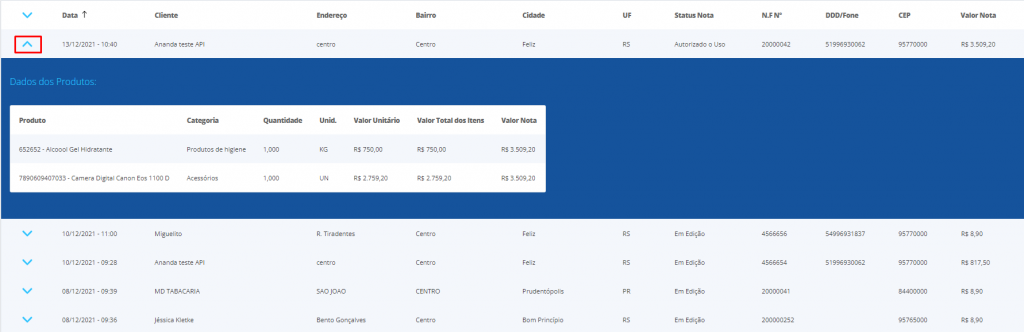
Nessa nova janela será apresentado os seguintes dados:
Produto: nome do produto;
Categoria: categoria do produto;
Quantidade: quantidade adicionada desse item na venda;
Unid: unidade de medida desse item (KG, UN, ML, L);
Valor Unitário: valor individual de cada item;
Valor total dos itens: a soma dos itens caso tenha mais de uma unidade do mesmo produto;
Valor da Nota: apresentará o valor total da nota juntamente das demais despesas que compõe a venda.
Se desejar, também será possível extrair as informações em PDF ou Excel, e também Calcular os Totais dos dados apresentados do relatório, para isso clique em Mais Ações localizados no canto superior de sua tela.
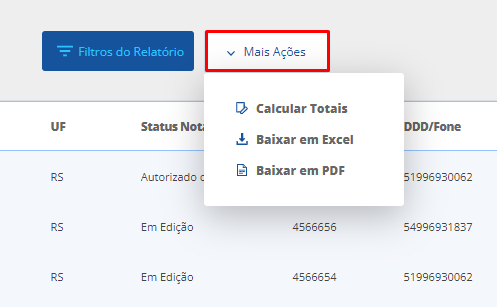
Restou alguma dúvida? Não tem problema! A nossa equipe de suporte é composta por especialistas que estão à disposição para lhe auxiliar no que for preciso. Para contatar nossa equipe, acesse o chat dentro do sistema ou nos envie um e-mail através do:
suporte@sigeatende.com.br
