Como gerar o Relatórios Personalizados no SIGE Cloud
O SIGE Cloud oferece uma vasta lista de relatórios pré-configurados no sistema. Mas além disso, você também poderá personalizar relatórios com informações específicas que deseja verificar. É possível personalizar relatórios levando em consideração informações de lançamentos financeiros, vendas, itens de venda, notas de entrada, itens de nota de entrada, notas de saída, pessoas, entrada de estoque e saída de estoque.
Ao gerar o relatório de determinada fonte de dados, o sistema disponibiliza colunas e filtros específicos para serem utilizados. No decorrer deste artigo, vamos aplicar um exemplo de relatório personalizado de lançamentos financeiros. Acompanhe!
Primeiramente, acesse o menu lateral Relatórios, submenu Personalizado. Em seguida, clique em Novo.
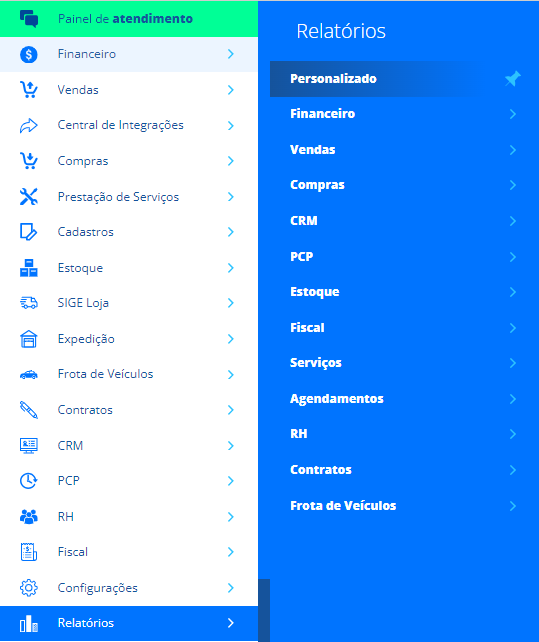
Feito isso, será necessário escolher qual será a Fonte de Dados utilizada para a montagem do relatório. Ou seja, qual local o sistema levará em consideração para fornecer os dados que estarão sendo utilizados no relatório. Para isso, basta clicar na fonte de dados desejada. Neste exemplo, vamos selecionar a opção Lançamentos.
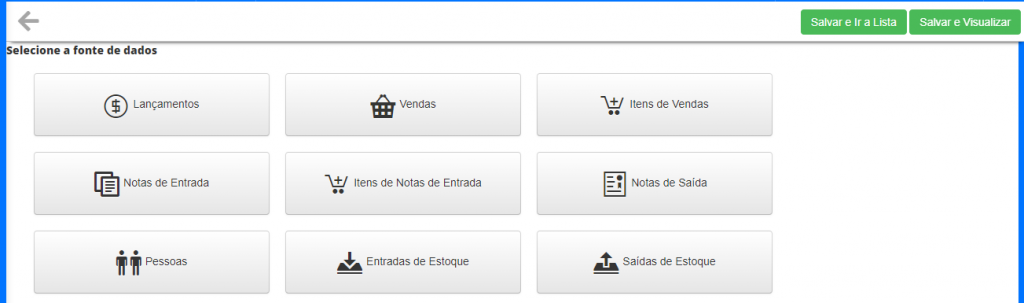
Depois de selecionar a fonte de dados, o sistema abrirá uma nova tela onde será necessário definir o nome que terá o relatório personalizado. Também exibirá a fonte de dados selecionada anteriormente. Logo abaixo, há três seções para definir quais colunas serão informadas no relatório, qual filtro poderá ser aplicado e ainda, a ordenação das informações. Você poderá adicionar, remover e ajustar a ordem de exibição das informações.
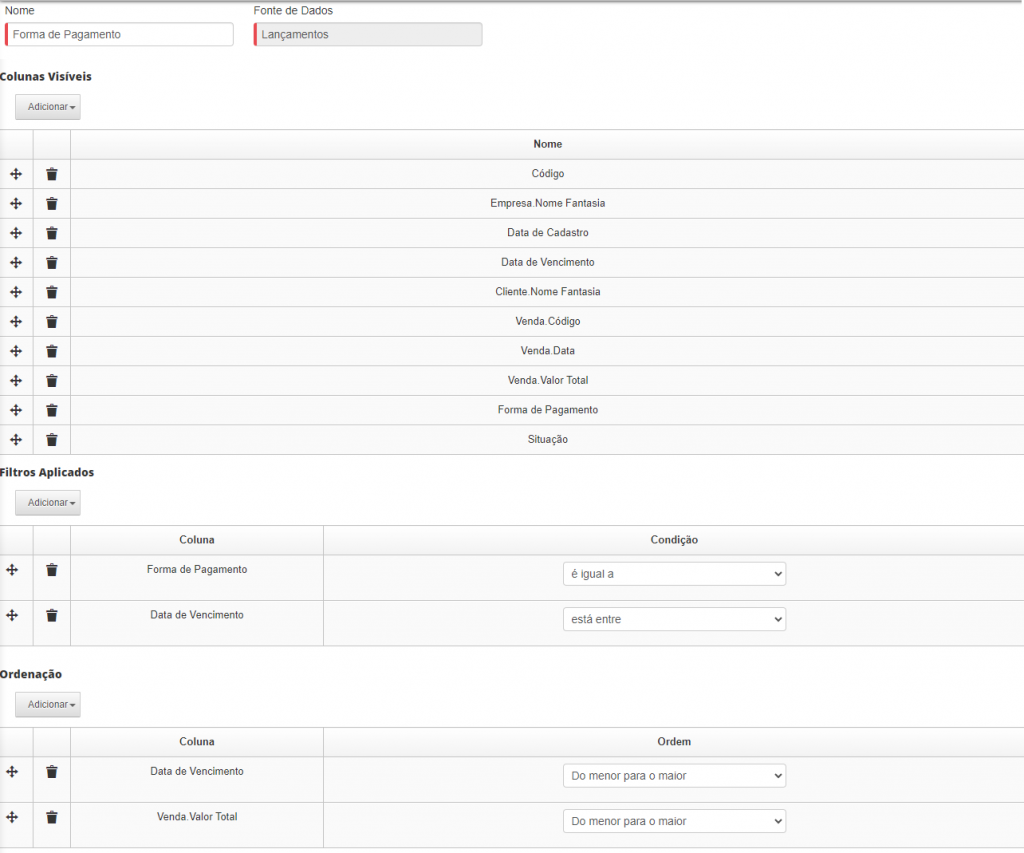
Colunas: selecione entre as opções disponíveis para o banco de dados Lanãmentos, as colunas que ficarão disponíveis no relatório. Para isso clique na opção adicionar e depois clique na informação que deverá virar uma coluna do relatório. Depois de adicionar, você poderá também alterar a ordem das colunas ou excluir alguma coluna arrastando para cima ou para baixa as linhas;
Filtros: selecione quais filtros poderão ser aplicados no novo relatório. Da mesma forma que nas colunas, clique em adicionar e depois no filtro que você deseja incluir. Novamente você poderá modificar a ordem ou excluir algum filtro;
Ordenação: selecione qual a será a ordenação das informações dentro do relatório, se as informações serão apresentadas do menor resultado para o maior ou, vice-versa.
Depois de selecionar as informações da forma que você deseja, clique em Salvar e Visualizar no canto superior.
Após salvar, você será direcionado para a tela de geração do relatório. Como este é um relatório personalizado, o primeiro passo será Atualizar Fonte de Dados. Portanto, clique sobre este campo na parte superior da tela. Isso é necessário, pois as informações contidas neste documento podem alterar conforme novas informações são registradas no seu sistema.
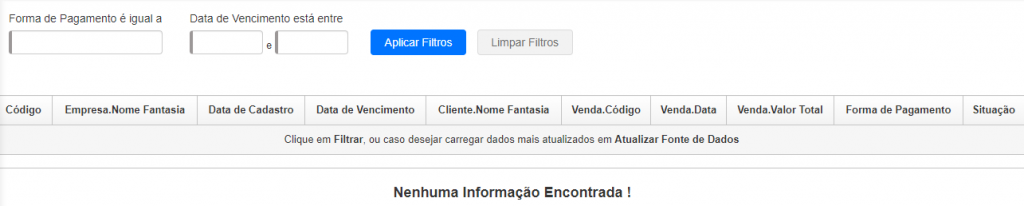
Agora, você poderá filtrar seu relatório através dos dados configurados anteriormente e clicar na opção Aplicar Filtros. Dessa forma, serão listadas as informações conforme a fonte de dados selecionada.
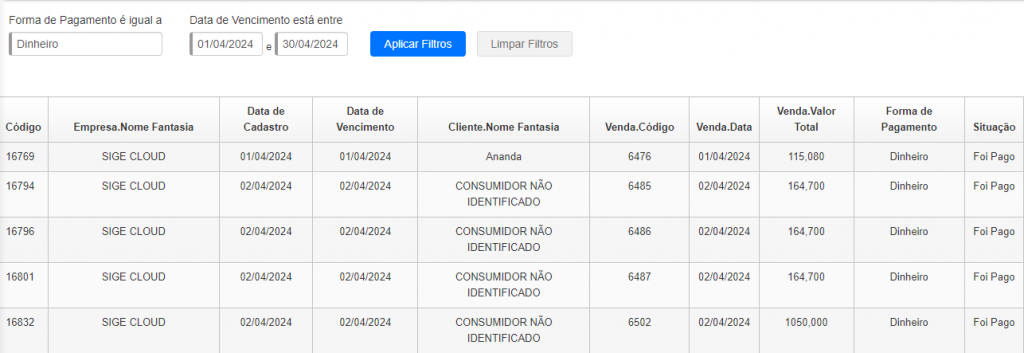

Importante! O relatório personalizado não calcula os totais, apenas exibe as informações. Caso desejar, você poderá baixar o relatório utilizando a opção Exportar Excel, e realizar as devidas alterações utilizando o Excel.
Você tem também a possibilidade de editar as informações configuradas anteriormente, clicando em Editar Relatório. Dessa forma, você retorna para a tela de criação do relatório e poderá ajustar colunas, filtros e ordenação, caso seja necessário.
Fique atento! Toda a vez que você for utilizar este relatório personalizado, é necessário clicar na opção Atualizar Fonte de Dados, para que o sistema busque pelas informações atuais. Porém, essa atualização somente pode ser realizada após duas horas da atualização anterior, para evitar sobrecarga do sistema.
Restou alguma dúvida? Não tem problema! A nossa equipe de suporte é composta por especialistas que estão à disposição para lhe auxiliar no que for preciso. Para contatar nossa equipe, acesse o chat dentro do sistema ou nos envie um e-mail através do: suporte@sigeatende.com.br
