Como cadastrar Produtos Simples no SIGE Lite
Uma das funções básicas e mais utilizadas dentro do SIGE Lite é o cadastro de produtos. É fundamental compreender como funcionam as seções e campos desse cadastro, pois é a partir dele que você irá controlar o estoque, trabalhar com preços, definir comissões dos vendedores e informar os dados fiscais para não ter dores de cabeça futuras com emissão de notas.
Para cadastrar os seus produtos no SIGE Lite, acesse o menu Cadastros e submenu Produtos.
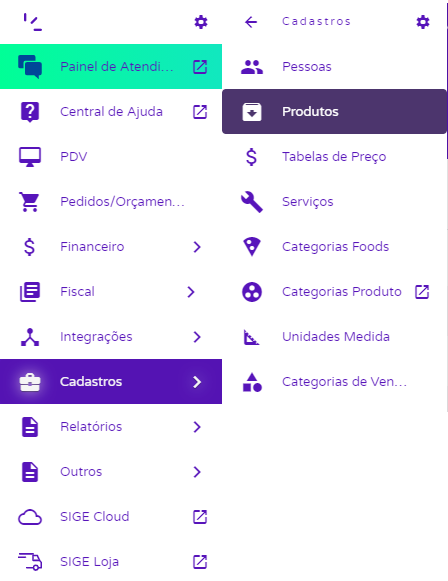
Em seguida, clique em Adicionar.

Então, se abrirá uma tela, onde deve informar os dados do cadastro do seu novo produto.
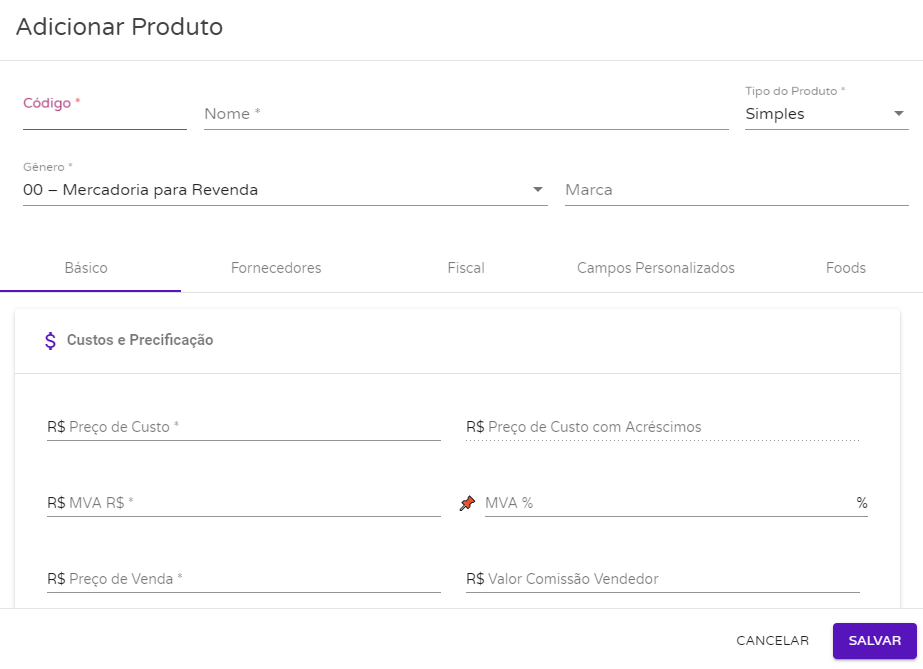
Veja detalhadamente o que preencher em cada área:
Código*: informe o código de controle interno do seu produto, este código irá aparecer nos cupons e notas fiscais;
Nome*: informe o nome do produto que está sendo cadastrado. Este nome é único, o sistema não permitirá cadastros duplicados;
Tipo do Produto: que pode ser simples, com variação (como os produtos que variam em cores, tamanhos etc.), ou produto pizza. Neste caso será Simples;
Gênero*: selecione qual é o gênero desse produto, ou seja, qual é a melhor classificação para ele, podendo ser Mercadoria para Revenda, Matéria-Prima, Embalagem, Produto em Processo, entre outros;
Marca: informe qual é a marca desse produto, essa marca precisa estar previamente cadastrar a através do seu acesso ao SIGE Cloud. Acompanhe aqui.
Na aba Básico será necessário preencher informações sobre Custos e Precificações.
Preço de Custo*: informe neste campo o preço de custo do seu produto;
Preço de Custo com Acréscimo: informe se tem algum custo a ser acrescentado no preço de custo do produto;
MVA R$: informe qual é o lucro em real sobre o preço de custo do produto;
MVA %: informe qual será o lucro em porcentagem sobre o preço de custo do produto;
Preço de Venda: informe qual será o preço de venda desse produto, aquele que seu cliente irá pagar por este produto.
Atenção! Ao informar o MVA em R$, o MVA em % será calculado automaticamente pelo sistema e vise e versa. Também será calculado com base no MVA informado, o preço de venda do produto. Quando informado o MVA, por exemplo, o mesmo ficará fixado, então quando alterar o preço de custo, o preço de venda será calculado automaticamente.
Seguindo na aba Básico, temos mais abaixo a seção de Estoque.
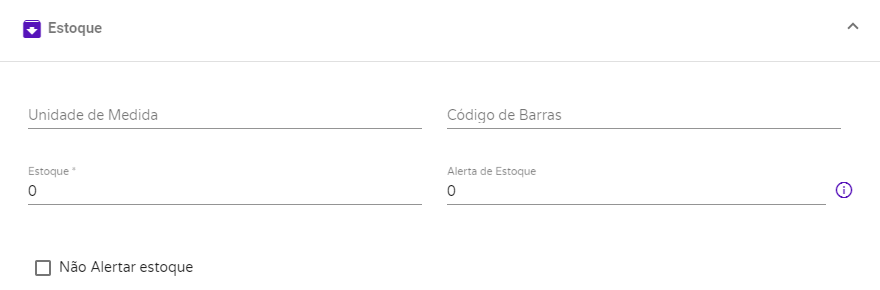
Unidade de Medida: informe como este produto será vendido, se será por unidade, caixa, metro, litro, quilos, etc. Esta informação deve estar previamente cadastrada. Acompanhe Como cadastrar Unidade de Medida no SIGE Lite.
Código de Barras: informe aqui o código de barras desse produto, na qual você poderá fazer a leitura no PDV através do leitor de códigos de barras;
Estoque: informe aqui a quantidade de itens desse produto que possui desse produto no seu estoque;
Alerta de Estoque: defina a partir de quantas unidades no estoque você deve receber um aviso para realizar uma nova compra desse produto;
Não Alertar Estoque: marque este checkbox se deseja não receber alerta de estoque desse produto, ou seja, ele poderá ser vendido com estoque negativo.
Logo abaixo, terá a seção Valores de Cashback.
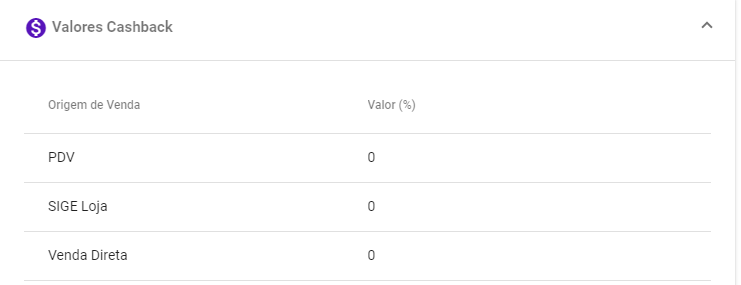
Aqui você poderá informar a porcentagem de cashback que este produto renderá para seu cliente ao comprar este produto. Podendo definir a origem da venda, sendo PDV, SIGE Loja ou Venda Direta. Quando o cliente comprar este produto esta porcentagem fica retida para ele usar em uma compra futura, abatendo este saldo.
Depois de preencher todas as informações da aba Básico, você contará com a aba Fornecedores, onde poderá informar de qual fornecedor que este produto é adquirido. Para isso, este fornecedor deverá estar previamente cadastrado no sistema. Saiba mais Como cadastrar pessoas físicas e jurídicas no SIGE Lite.
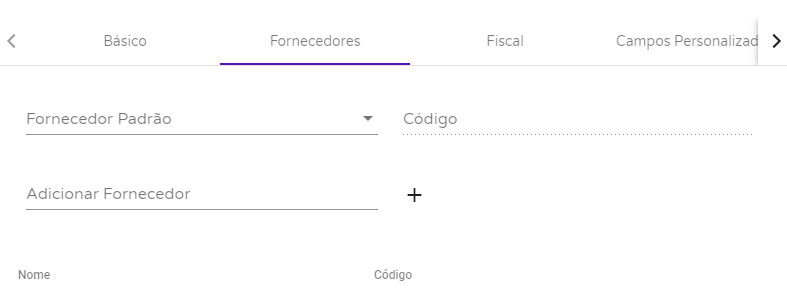
Ao lado, na aba Fiscal, poderá informar os seguintes dados fiscal referente à este produto.
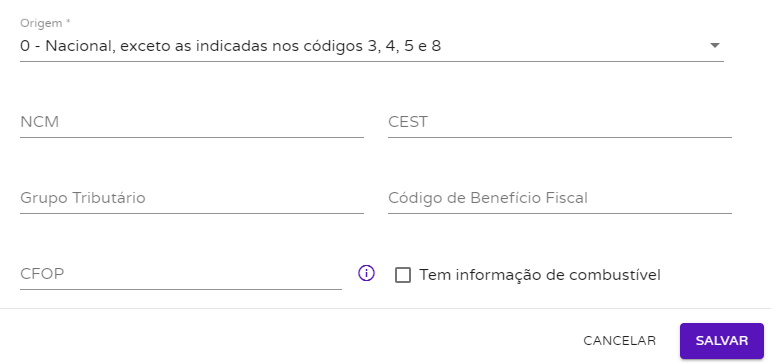
Origem*: informe a origem da mercadoria;
NCM: é determinado por um único código numérico para uma dada mercadoria. Esse código, uma vez conhecido, passa a representar a própria mercadoria. Informe o NCM do produto, com 8 dígitos e somente números. Esta informação será utilizada na nota fiscal para calcular o valor aproximado de tributos conforme a Lei da Transparência Fiscal;
CEST: informe o Código Especificador da Substituição Tributária, que é um código de 7 dígitos numéricos, que irá uniformizar e identificar as mercadorias em que incidem a Substituição Tributária e antecipação de ICMS. Importante! Somente preencha este campo se o produto possuir ICMS ST;
Grupo Tributário: selecione o grupo tributário dos itens. Esta informação deverá ter sido criada anteriormente no menu fiscal, e fará a ligação entre o produto e as Operações Fiscais;
Código de Benefício Fiscal: informe o código exigido pela SEFAZ para a emissão de notas fiscais deste produto. Consiste em um código, formado pela sigla da UF e seis dígitos sequenciais, que identificam benefícios fiscais ou tratamentos tributários;
CFOP: informe o CFOP que será informado nas notas fiscais de venda deste produto. O CFOP é composto por quatro dígitos, o primeiro dígito identifica o tipo da operação: se é entrada ou saída, se é dentro ou fora do estado ou país. Já os três últimos dígitos referem-se à operação que está sendo realizada. Para você selecionar, a CFOP é necessário ter sido informada anteriormente em alguma Operação Fiscal em menu lateral Fiscal, avançado, Operações Fiscais.
Seguindo, terá a aba Campos Personalizados, onde você poderá criar um campo com informações adicionais desse produtos. Para assim este cadastro atender todas as suas necessidades, referente ao cadastro de produto.
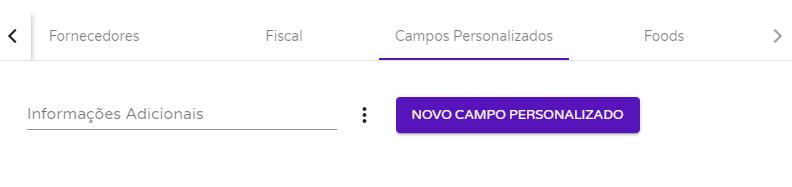
Por último, na aba Foods, poderá marcar se deseja utilizar este produto no módulo Foods do SIGE Lite.
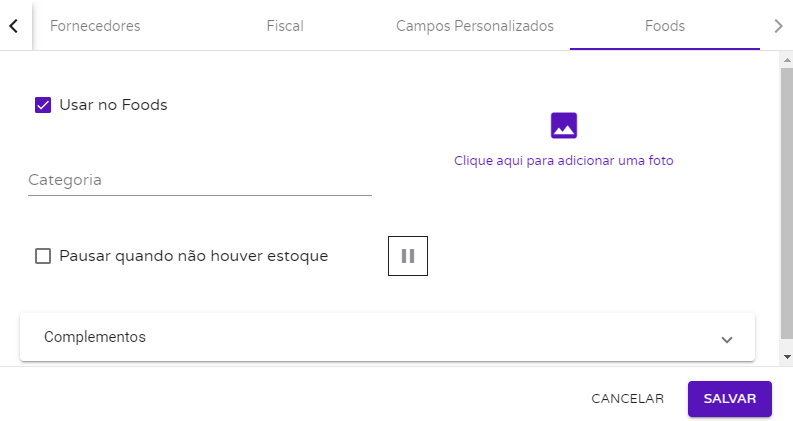
Usar no Foods: marque este checkbox para utilizar este produto no módulo Foods. Então, se abrirá mais campos a serem preenchidos;
Categoria: informe qual categoria este produto food pertence, por exemplo: Lanches, Prato Principal, Bebidas. Essa categoria deve estar previamente cadastrada;
Pausar quando não houve estoque: marque este checkbox quando não houve unidades desse produto para você vender no módulo Foods, assim ele não estará disponível para fazer pedidos;
Clique aqui para adicionar uma foto: aqui poderá carregar uma foto deste produto, assim essa foto aparecerá no módulo Foods, quando fizer os pedidos para seus clientes.
Ainda na aba Foods, você contará com a seção Complementos, onde poderá criar itens adicionais para este produto. Por exemplo, se vender Açaí, aqui pode adicionar os complementes que oferece aos seus clientes. Complementos como, leite em pó, paçoca, granola, banana, morango.
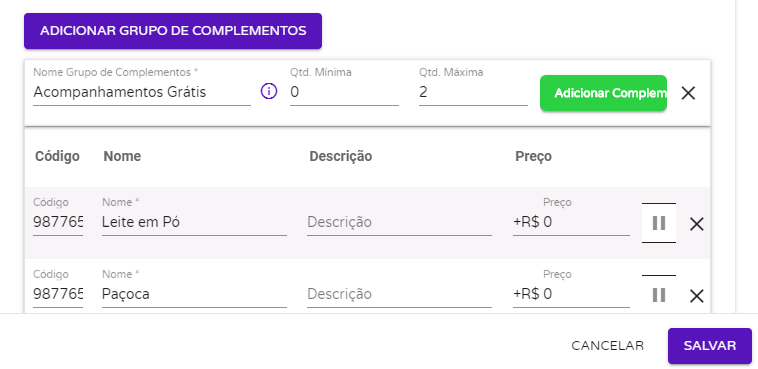
Para deixar organizado seus complementos, poderá cadastrar por grupos, clicando em Adicionar grupo de complementos. Logo após informe um nome para este grupo, e informe a quantidade mínima e máxima de complementos desse grupo.
Então, basta clicar em Adicionar Complemento, e preencher o nome, descrição e o preço desse complemento, se houver.
Saiba mais aqui Como cadastrar complementos grátis no módulo Foods do SIGE Lite.
Após preencher todos os campos necessários para cadastrar seu produto, clique em Salvar.
