Como cadastrar Tabelas de Preços no SIGE Cloud
Com o SIGE Cloud, você tem a possibilidade de cadastrar as tabelas de preços padrões e dinâmicas, que serão utilizadas para efetuar a venda dos seus produtos. Talvez o seu negócio tenha a necessidade de trabalhar com preços diferenciados para um mesmo produto, em casos como promoções em datas sazonais ou em vendas em maior volume (caso de vendas por atacado). Criando tabelas de preços, será muito fácil fazer essa diferenciação, por exemplo Tabela Atacado, Tabela Varejo, Tabela E-commerce e etc.
Para cadastrar uma tabela de preço padrão no sistema, acesse o menu lateral Estoque, submenu Tabelas de Preços.
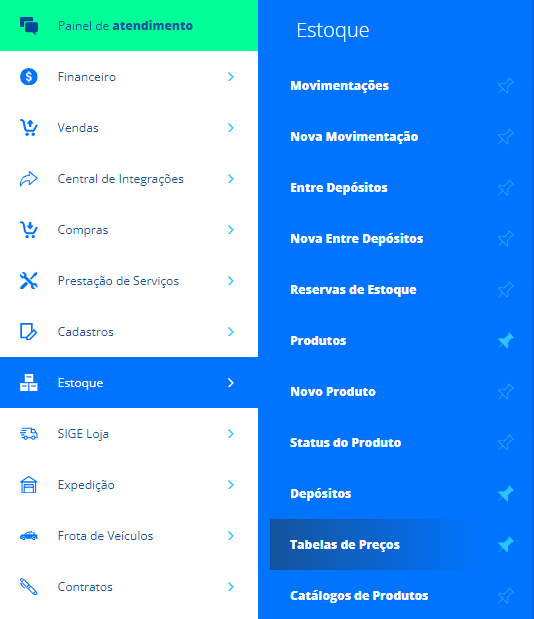
Após clicar em NOVO, será necessário preencher os seguintes dados.

Tipo da Tabela: neste campo, selecione a opção Tabela Padrão;
Nome: defina um nome para identificação da nova tabela de preço. A tabela que está sendo cadastrada, será informada para outras funcionalidades dentro do sistema;
Gênero: selecione dentre as opções disponíveis, qual será o gênero de produtos desta tabela. Lembrando que não é possível informar mais de um gênero de produtos. Ou seja, se você possui o cadastro de produtos com o gênero “Mercadoria para Revenda” e “Produto Acabado”, será necessário criar uma tabela de preço para cada um dos gêneros;
Atualizar Preços de venda ao alterar custo dos produtos: com este checkbox marcado e o preço de custo do produto for alterado no sistema, será recalculado o preço de venda do produto nesta tabela de preço. Cálculo: Novo Preço de Custo + MVA (%) da Tabela = Novo Preço de Venda na tabela. Com este checkbox desmarcado, o sistema mantém o comportamento padrão: preço de venda fixo na tabela. Ao editar a tabela, será mostrado o MVA (%) resultante de preço de custo atual do produto em relação ao preço de venda;
Atualizar Preços de venda ao alterar Comissão de Representação: com este checkbox marcado, quando posteriormente for alterada a porcentagem da comissão de representação, o preço de venda do produto será a soma do Preço de Custo + MVA (%) + Comissão de Representação. No caso de manter o checkbox desmarcado, o preço de venda do produto será apenas a soma de Preço de Custo + MVA (%);
Visível no PDV: caso queira utilizar esta tabela em seu PDV, basta marcar este checkbox;
Após o preenchimento das informações clique em Salvar. Assim, o sistema fará o registro das informações e disponibilizará novos campos, com Filtros e com a Listagem de Produtos.
Utilize os Filtros para buscar por um produto específico dentro da tabela de preço. Aqui, você poderá pesquisar por:
Nome/Código do Produto: neste campo, basta informar o nome ou o código do produto. Selecione o item desejado e clique em Filtrar;
Categoria: digite o nome de uma categoria, selecione a categoria desejada e clique em Filtrar. Feito isso, o sistema exibirá na planilha os produtos que estão cadastrados com a mesma informação;
Marca: informe o nome de uma marca. Selecione a marca desejada e clique em Filtrar. Feito isso, você terá os itens que estão cadastrados com a mesma informação;
Ordenação: selecione uma das opções disponíveis, para ordenação da listagem de produtos.
Após a utilização dos filtros, o sistema dispõe a listagem dos produtos. Neste momento, você verá descrições de cada uma das mercadorias e campos para personalizar o novo preço de venda do produto, bem como suas comissões.
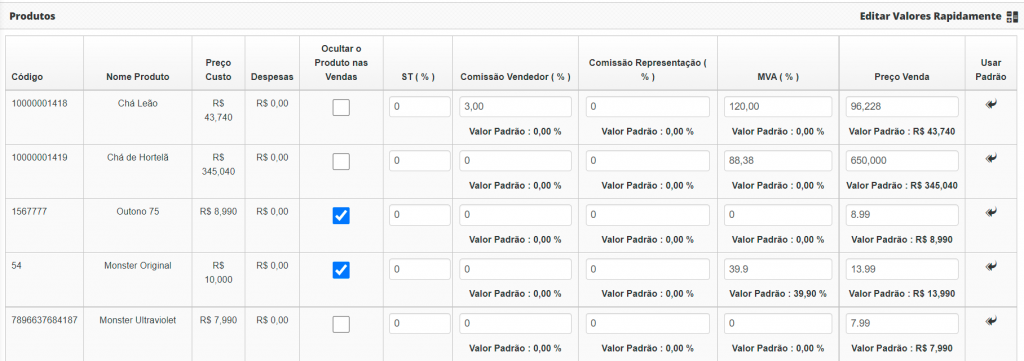
Código: código do produto;
Nome Produto: nome do produto;
Preço Custo: esta informação do preço de custo é trazida de forma automática de acordo com o cadastro do produto;
Despesas: esta informação de despesas é trazida de forma automática de acordo com o cadastro do produto;
Ocultar o Produto nas Vendas: marque esta opção se deseja que o determinado produto não seja localizado no momento de realizar uma venda;
ST (%): neste campo, informe a porcentagem de Substituição Tributária incidente sobre o produto. A ST é recolhida pelo contribuinte e depois repassada diretamente ao governo. O melhor jeito de saber se um produto tem substituição tributária pelo NCM é consultando a SEFAZ. Dessa forma, o portal do órgão informa uma relação de produtos que estão sujeitos a ST, o que ajuda muito a diminuir qualquer tipo de erro de tributação;
Comissão Vendedor (%): informe a porcentagem de comissão que o vendedor receberá ao vender este produto com esta tabela de preço;
Comissão Representação (%): informe a porcentagem de comissão que você receberá como representante da venda deste produto;
MVA (%): informe em porcentagem, a margem de lucro desejada sobre o custo do produto. A partir desta informação será definido o valor de venda do produto;
Preço de venda: informe o preço de venda do produto, em reais. Caso não tenha informado o MVA, automaticamente o sistema informará a porcentagem de acordo com o preço de venda definido;
Usar Padrão: clicando neste ícone, as informações alteradas retornarão ao padrão, conforme os dados estão informados no cadastro do produto.
Além disso, no topo desta listagem há o campo Editar Valores Rapidamente. Ao clicar neste ícone, é possível alterar os campos de ST (%), Comissão Vendedor (%), Comissão Representação (%) e MVA (%). Quando isso é feito, todos os produtos filtrados são alterados. Mas caso não haja nenhum filtro, toda tabela será editada com os respectivos valores.
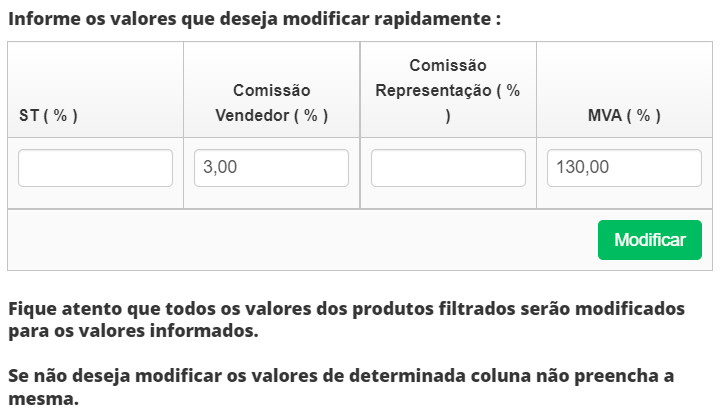
Caso queira realizar esta edição, basta informar um dos campos ou todos os campos e clicar em Modificar.
Para finalizar o cadastro da tabela de preço, clique em Salvar. Depois disso, será possível acessar a listagem com todas as tabelas preenchidas no sistema.
Com esta tela disponível, você pode editar uma tabela a qualquer momento e inserir novos preços de venda aos seus produtos. Para isso, selecione a tabela desejada e clique sobre o ícone de lápis.

Após registrar na tabela os preços que deseja aplicar nos produtos vendidos, é chegado o momento de efetuar esta negociação. Portanto, acesse o menu lateral Vendas, submenu Novo Pedido. Logo, informe os dados principais, como cliente, empresa e claro, a tabela de preço. Em seguida, informe os produtos que serão vendidos e veja que automaticamente o sistema irá informar o preço de venda conforme definido na tabela. Por fim, basta salvar a venda e finalizá-la como preferir.
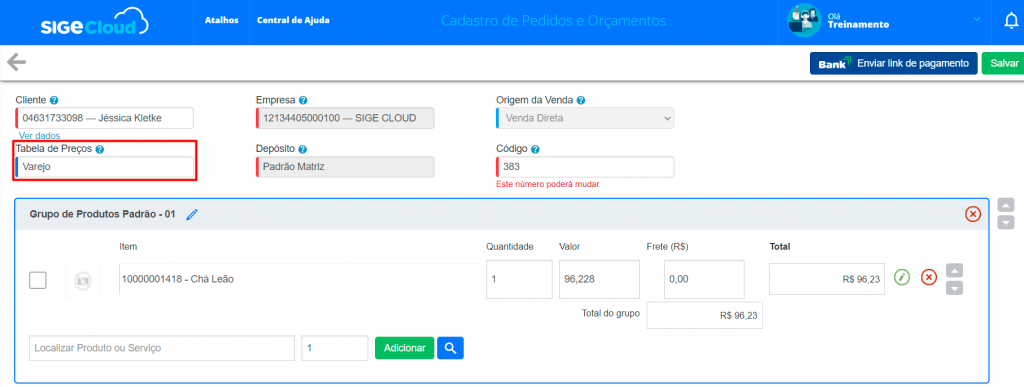
Você também pode inserir a tabela de preço na tela no PDV. Mas para isso, a tabela deve estar configurara para ser exibida no PDV. Dessa forma, deverá ser acessado o menu lateral Vendas, submenu PDV. Na nova tela, localize o ícone de tabelas de preços e selecione a que deseja utilizar nesta venda. Depois disso, insira os produtos que serão vendidos, observando que o preço de venda informado será conforme o configurado na tabela.
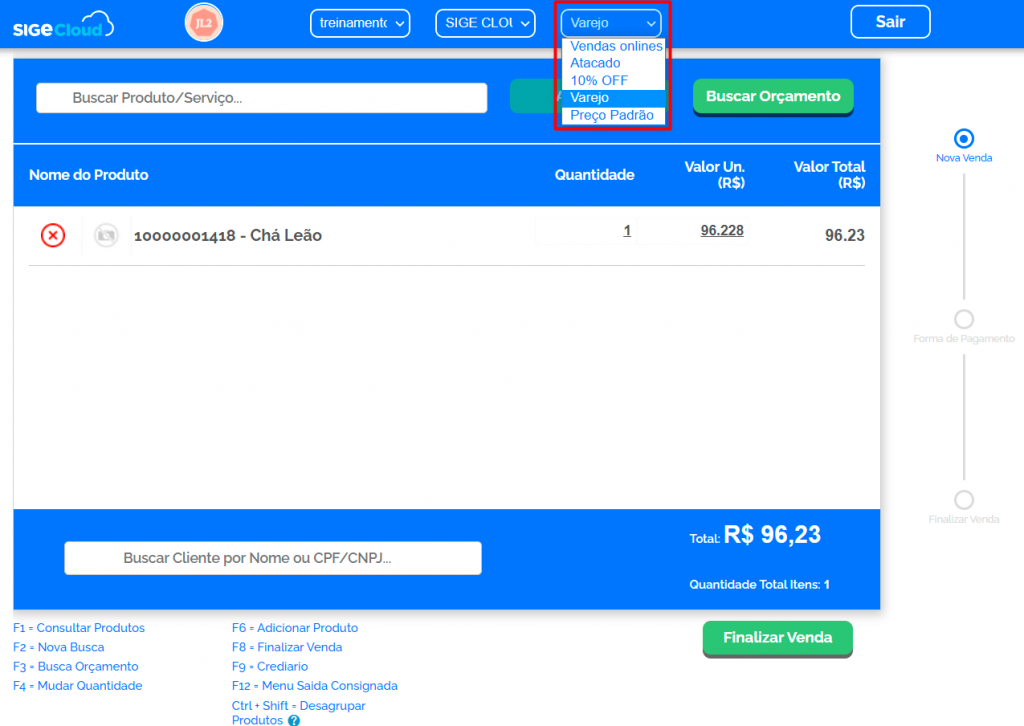
Acompanhe também os artigos:
Como importar e exportar Tabelas de Preços por planilha Excel no SIGE Cloud.
Como gerar Pedidos e Orçamentos no SIGE Cloud
Restou alguma dúvida? Não tem problema! A nossa equipe de suporte é composta por especialistas que estão à disposição para lhe auxiliar no que for preciso. Para contatar nossa equipe, acesse o chat dentro do sistema ou nos envie um e-mail através do: suporte@sigeatende.com.br
