Como consultar NFS-e emitidas no SIGE Cloud
O SIGE Cloud disponibiliza uma tela exclusiva para que você visualize e gerencie as notas de serviço eletrônicas emitidas por sua empresa no sistema.
Para visualizá-las, basta acessar o menu lateral Fiscal, submenu NFS-e Emitidas.
Agora, você poderá utilizar os filtros para realizar uma busca mais rápida e específica.
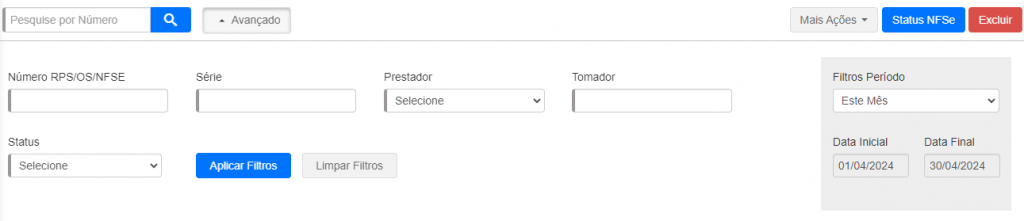
Número RPS/OS/NFSe: você poderá buscar pelo N° da OS, da NFS-e ou do RPS;
Série: você poderá buscar pelo N° da série da NFS-e;
Prestador: selecione a empresa que emitiu a NFS-e;
Tomador: busque pelo cliente da NFS-e;
Status: selecione o status que deseja visualizar as NFS-e;
Filtro Período: selecione o período de data desejado para realizar a busca. Caso selecione a opção Personalizado utilize os campos de Data Inicial e Data Final para definir o período;
Data Inicial: defina uma data para iniciar a busca de acordo com aquele período;
Data Final: defina uma data para finalizar o período da busca.
Agora clique em Aplicar Filtros para que seja realizada a busca. Caso deseje excluir as configurações aplicadas, basta clicar em Limpar Filtros.
Após isto, o sistema lhe apresentará a listagem das NFS-e emitidas.
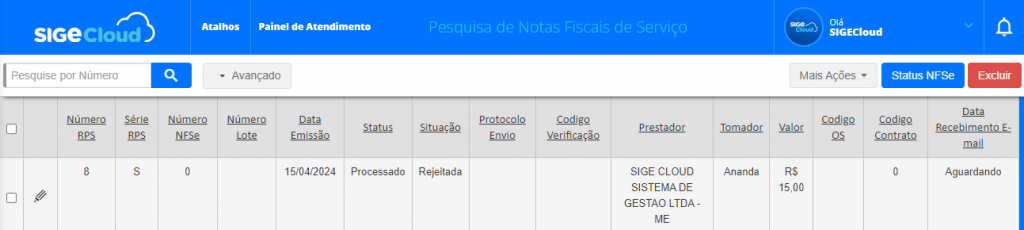
Número RPS: o sistema apresentará o N° do RPS da nota;
Série RPS: o sistema apresentará o N° da série do RPS da nota;
Número NFS-e: o sistema apresentará o N° da nota;
Número Lote: o sistema apresentará o N° do lote da nota;
Data Emissão: o sistema apresentará a data de emissão da nota;
Status: o sistema apresentará o status da nota, se ela está processada, aguardando transmissão, etc;
Situação: o sistema apresentará a situação da nota, se ela está efetivada, rejeitada, etc;
Protocolo Envio: o sistema apresentará o N° do protocolo de envio da nota;
Código Verificação: o sistema apresentará o código de verificação da nota;
Prestador: o sistema apresentará o nome da empresa que prestou o serviço;
Tomador: o sistema apresentará o nome do cliente para quem o serviço foi prestado;
Valor: o sistema apresentará o valor da nota;
Código OS: o sistema apresentará o código da OS, se houver;
Código Contrato: o sistema apresenta o código do contrato, se houver;
Data Recebimento E-mail: o sistema apresentará a data em que o cliente abriu o e-mail contendo a nota.
Além disso, você também pode realizar outras ações, que estarão disponíveis no botão branco Mais Ações. Estas opções podem ser modificadas conforme disponibilização de cada prefeitura.
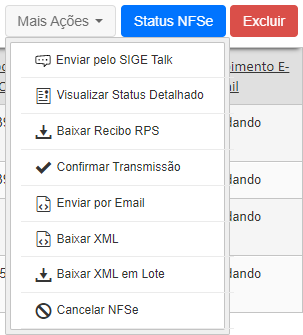
Enviar pelo SIGE Talk: caso você utilize SIGE Talk, poderá encaminhar a nota através dele para uma pessoa ou canal;
Visualização Status Detalhado: ao clicar nesta opção, o sistema apresentará um modal com a mensagem recebida da prefeitura;
Baixar Recibo RPS: ao clicar nesta opção, o sistema irá realizar o download do recibo provisório de serviço, com as informações da nota;
Confirmar Transmissão: esta opção deverá ser utilizada apenas quando a emissão da nota ocorrer nos modelo 21 e 22;
Enviar por E-mail: ao clicar nesta opção, o sistema encaminhará a NFS-e para o e-mail do tomador;
Baixar XML: ao clicar nesta opção, o sistema irá baixar o XML da nota;
Baixar XML em Lote: ao clicar nesta opção, o sistema lhe redirecionará para a tela de download de XML em Lote, onde você poderá definir o período e baixar todos os XML em um arquivo para que possa encaminhar a sua contabilidade;
Cancelar NFSe: ao clicar nesta opção, o sistema lhe redirecionará para a tela de cancelamento da NFS-e. Lembrando que algumas prefeituras somente aceitam o cancelamento da NFS-e pelo portal próprio;
Status NFSe: ao clicar nesta opção, o sistema lhe apresentará o status da nota;
Excluir: ao clicar nesta opção, você realizará a exclusão da nota caso seja rejeitada ou em edição.
Importante! Todas as opções citadas acima só poderão ser realizadas se alguma NFS-e estiver selecionada.
Restou alguma dúvida? Não tem problema! A nossa equipe de suporte é composta por especialistas que estão à disposição para lhe auxiliar no que for preciso. Para contatar nossa equipe, acesse o chat dentro do sistema ou nos envie um e-mail através do: suporte@sigeatende.com.br
