Como emitir Nota Fiscal de Exportação no SIGE Cloud
A Nota de Exportação será utilizada quando foi efetuada uma venda de mercadoria para fora do Brasil. Ou seja, quando o seu cliente é estrangeiro. Esta nota pode ser emitida através de um pedido, ou de forma avulsa (que não movimenta estoque e financeiro).
Aqui neste artigo vamos ensinar como emitir a nota fiscal de forma avulsa. Mas se você deseja emitir a nota através da venda, basta primeiramente realizar o pedido e depois gerar a nota fiscal conforme a explicação abaixo.
Agora, para emitir a nota avulsa, acesse o menu lateral Fiscal, submenu Nova NF-e Avulsa.
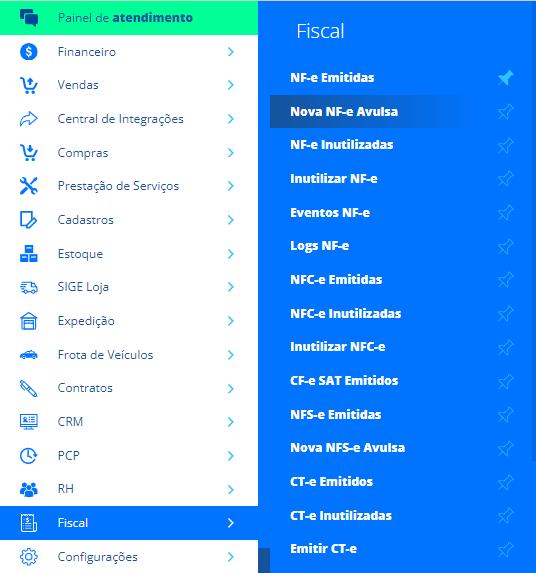
Seção Dados da Nota Fiscal
Na nova tela, serão exibidos os Dados da Nota Fiscal, em que o sistema preenche os campos de série, número, data e hora da emissão da nota fiscal automaticamente. Logo em seguida, no campo Tipo de Operação você deverá informar a opção Saída. Ao lado, no campo Finalidade da Operação, deixe informada a opção Normal. E por fim, no campo Natureza da Operação, informe o CFOP correspondente à esta nota de exportação. Caso possuir dúvidas em relação a qual CFOP utilizar, solicite auxílio para sua contabilidade.
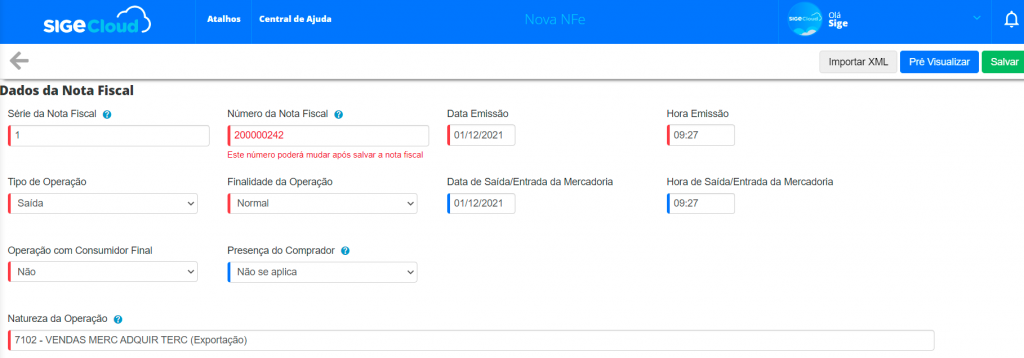
Aba Emitente
Logo abaixo, na aba Destinatário serão informados os dados da sua empresa que emitirá a nota fiscal de exportação. Confira todas as informações, e caso alguma delas esteja incorreta ou não preenchida, acesse menu lateral Cadastros, submenu Empresas e edite a informação em questão. Depois de salvar a alteração da empresa, você deverá gerar a nota fiscal novamente.
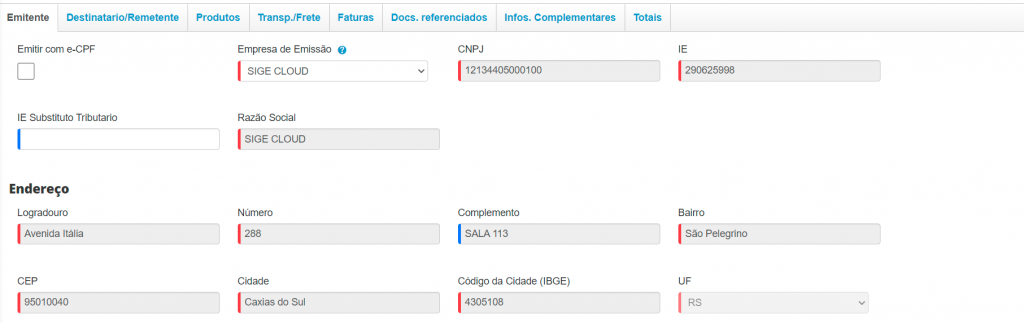
Aba Destinatário/Remetente
Na aba ao lado você deverá informar o cliente para quem deseja emitir a nota. Como a NF-e é de exportação, a pessoa informada deve ser do exterior. Portanto, certifique-se de que o campo Destinatário/Remetente do Exterior esteja habilitado e as demais informações de endereço estejam preenchidas, conforme a imagem abaixo.
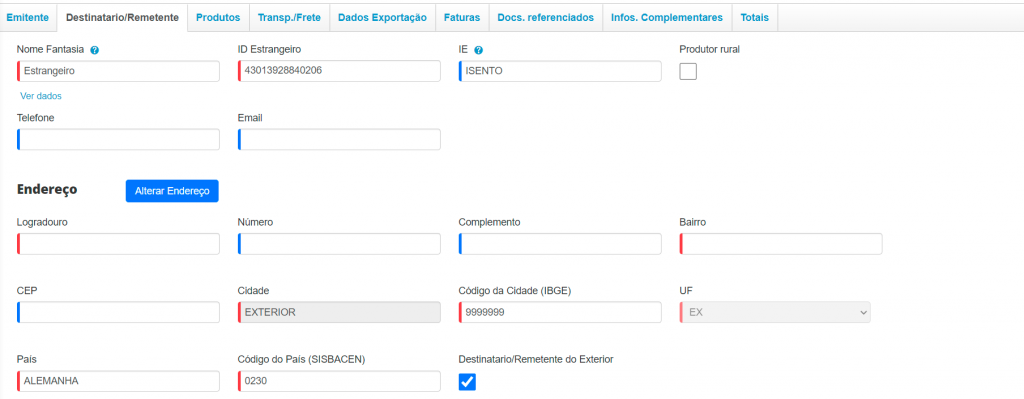
Aba Produtos
Na aba seguinte você deve informar os produtos que estão sendo vendidos. Basta buscar pelo nome ou código do produto, informar a quantidade e adicioná-lo à nota fiscal.

Depois disso, clique sobre o ícone de lápis para editar o produto e inserir mais dados fiscais. Assim, você pode alterar todos os Dados Gerais do Produto (como CFOP, NCM, Valor do produto, Valor do Frete), bem como os impostos de ICMS, PIS, COFINS e IPI. Lembre-se de confirmar todos estes impostos com a contabilidade responsável pela empresa.
Importante! Para uma nota de exportação a situação do ICMS que deve ser utilizada é a 300, em caso da empresa pertencer ao Simples Nacional, ou 41, em caso da empresa pertencer ao Lucro Real/Presumido.

Ainda na tela de edição do produto, você contará com a aba Dados Exportação, que somente deve ser preenchida caso esteja emitindo esta NF-e com uma dessas situações:
- quando a mercadoria exportada não for enviada para o local de despacho amparada pela nota fiscal de exportação, mas, sim por uma nota fiscal de remessa;
- quando se tratar de exportações indiretas, quando sua empresa revende produtos para o exterior.
Se esta nota de exportação será emitida com alguma dessas finalidades acima, basta informar a Chave de Acesso da NF-e Referenciada e preencher os campos de Nº de Registro da Exportação, Quantidade Real Exportada e o Número do ato concessório de Drawback.
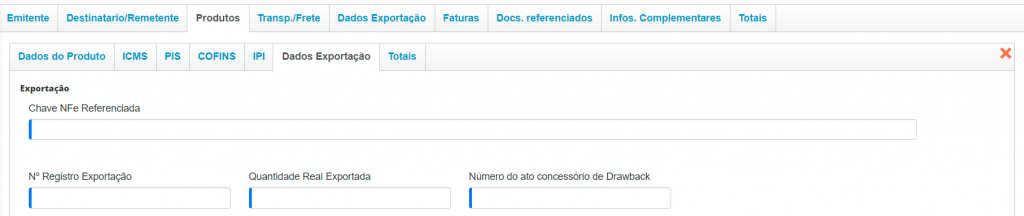
Depois de preencher todas as informações necessárias, clique no ícone de X para sair da tela de edição do produto.
Aba Transp./Frete
Após, a aba ao lado se refere ao transporte e frete da nota fiscal. Nela estarão os dados de transporte da mercadoria até o destinatário. Você deverá selecionar a Modalidade do Frete, e caso selecione uma opção que contemple o transporte das mercadorias, informe também a transportadora, os dados do veículo que fará o transporte e dos volumes que serão transportados.
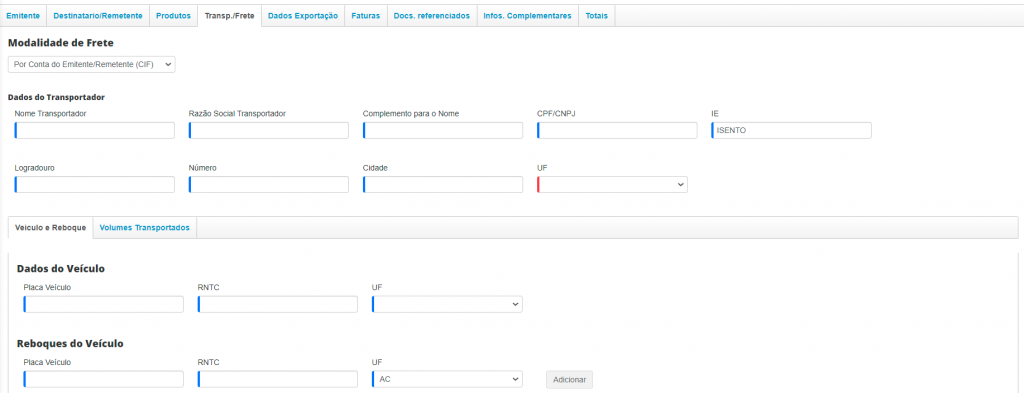
Aba Dados Exportação
Na sequência você verá a aba Dados Exportação. Ela será informada na sua nota fiscal assim que selecionar o Tipo da Operação como Saída e informar um destinatário com o endereço no Exterior. Neste momento você deverá inserir a UF em que os produtos serão despachados, bem como o local de despacho e local de desembarque.
Você deverá preencher esta aba completamente, pois se algum campo estiver em branco a nota não será autorizada.

Aba Faturas
A diante, na aba Faturas você poderá descrever os dados de pagamento que ocorrerá nesta nota de exportação. Lembrando que a data da transação deve ser superior ao dia da emissão da nota e caso a forma de pagamento seja cartão de crédito, será necessário preencher os dados da credenciadora ao expandir a forma de pagamento.
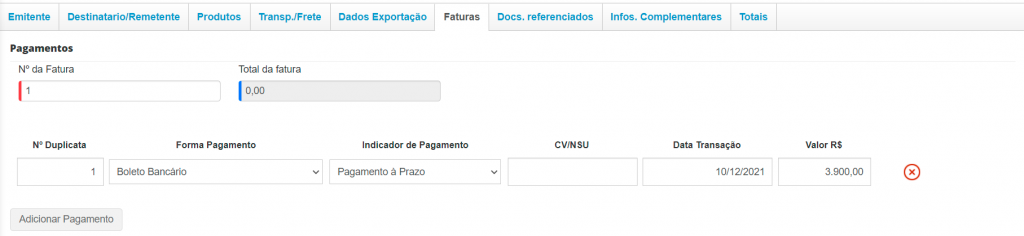
Aba Docs. Referenciados
Após, na aba Docs. referenciados você verá campos para informar a chave de acesso do documento fiscal que deseja referenciar nesta nota fiscal. O preenchimento desta informação somente é obrigatório ao emitir uma nota fiscal complementar. Portanto, para NF-e de exportação, não há necessidade de preenchimento.

Aba Infos. Complementares
Logo após, na aba Infos. Complementares você preencherá as informações adicionais que deverão aparecer na nota fiscal. O sistema já tratará automaticamente os tributos conforme determinação da Lei da Transparência Fiscal. E ainda, também apresentará nesta tela as informações do local de embarque e despacho das mercadorias.
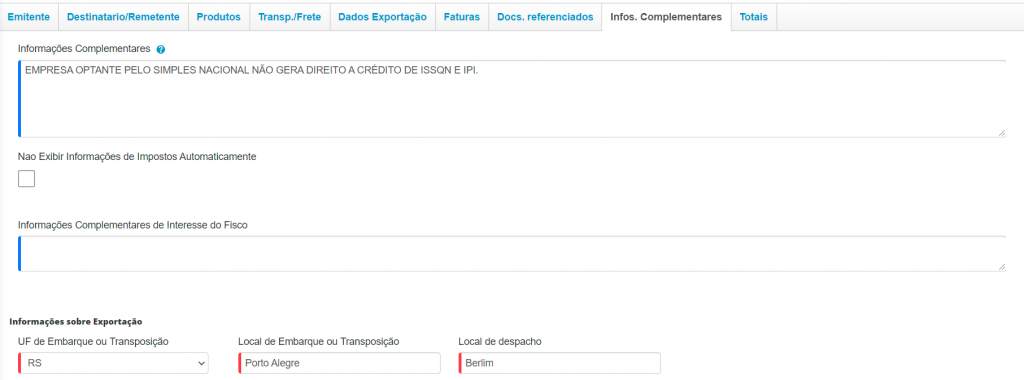
Aba Totais
Por fim, na aba Totais serão apresentadas as somas dos impostos da nota fiscal, ou seja, a soma dos impostos presente em cada produto.
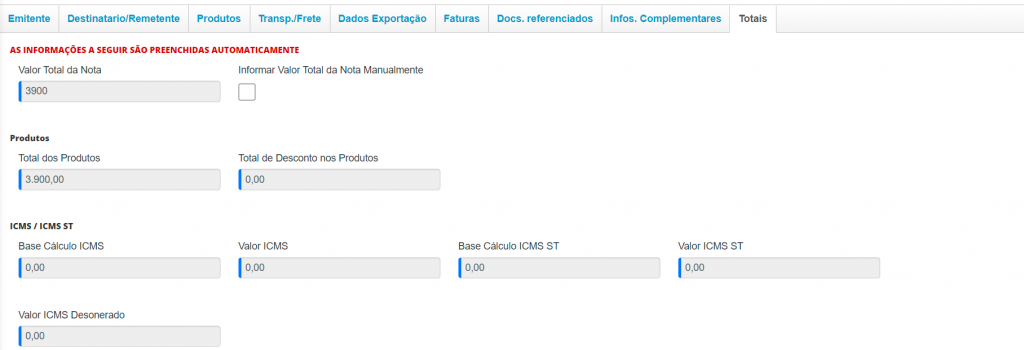
Emitindo a nota fiscal
Depois de preencher todos os campos, clique em Salvar e depois em Pré-Visualizar. Feito isso, você poderá clicar em Emitir NFe.
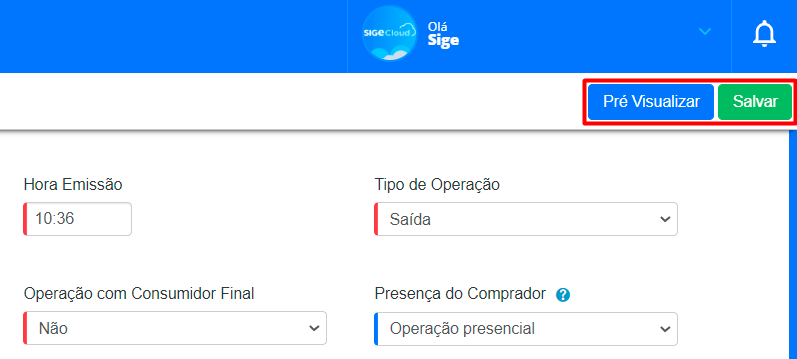
Após isso, sua NF-e será Emitida com Sucesso e você poderá baixar o XML ou a DANFE através dessa confirmação. Ou também, poderá acessar menu lateral Fiscal, submenu NFe Emitidas, selecionar sua NFe e clicar em Mais Ações, agora é só você clicar em Baixar XML ou Baixar DANFE.
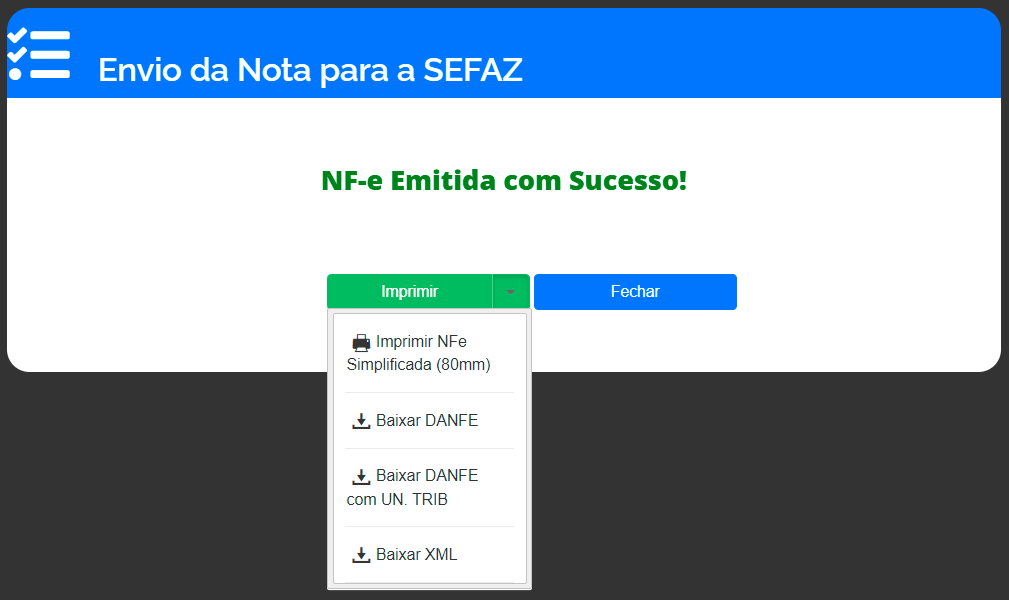
Restou alguma dúvida? Não tem problema! A nossa equipe de suporte é composta por especialistas que estão à disposição para lhe auxiliar no que for preciso. Para contatar nossa equipe, acesse o chat dentro do sistema ou nos envie um e-mail através do: suporte@sigeatende.com.br
