Como gerar o Relatório de Ordens de Compra no SIGE Cloud
Através do relatório de Ordens de Compra você poderá visualizar uma listagem de todas as ordens de compra cadastradas em seu sistema. Além de visualizar as informações rapidamente, o sistema também destaca qual a situação em que a ordem de compra se encontra no momento, bem como a descrição de produtos que foram informados em cada ordem. Acompanhe!
Para utilizar este relatório, acesse o menu lateral Relatórios, submenu Compras e selecione a opção Ordens de Compra.
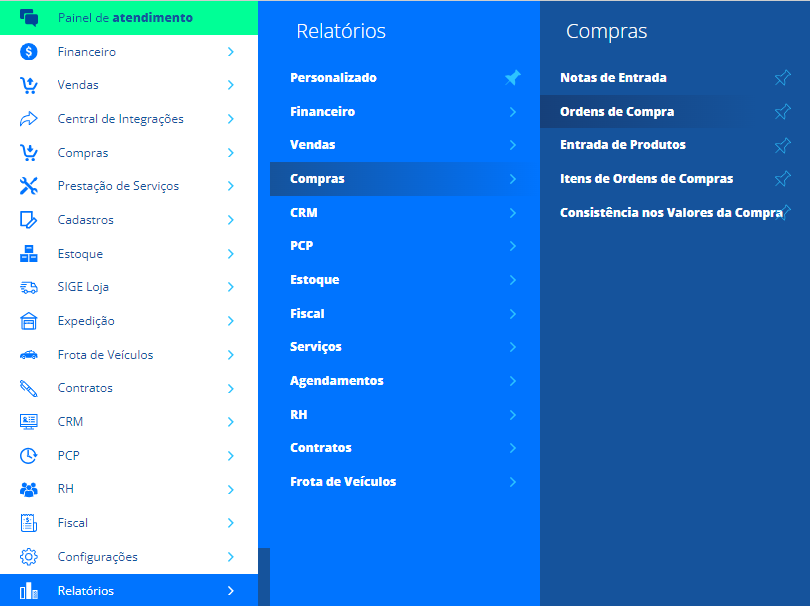
Agora, você poderá utilizar os Filtros do Relatório para realizar uma busca mais rápida e específica.
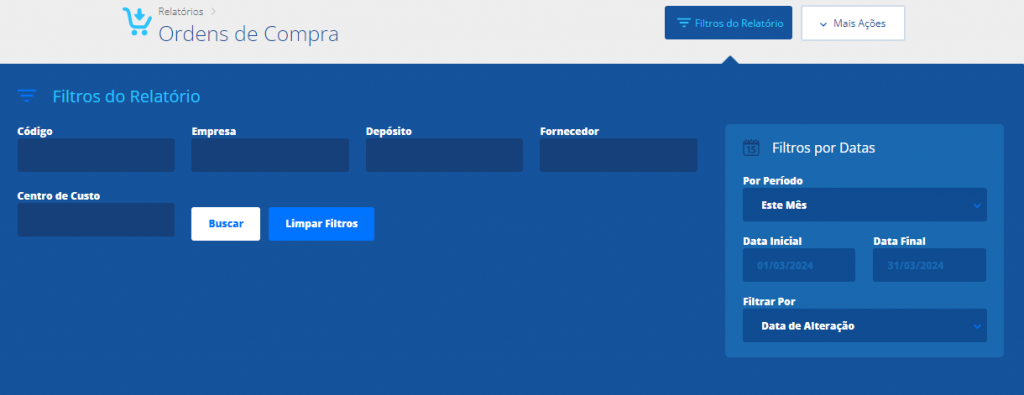
Código: filtre pelo código da ordem de compra;
Empresa: filtre pela empresa que gerou esta ordem de compra;
Depósito: filtre pelo depósito que foi mencionado na ordem de compra;
Fornecedor: filtre pelo fornecedor para quem a ordem de compra foi gerada;
Centro de Custo: filtre pelo Centro de Custo informado emalguma Ordem de Compra.
Por Período: selecione o período de data desejado para realizar a busca. Caso selecione a opção Personalizado utilize os campos de Data Inicial e Data Final para definir o período;
Data Inicial: caso for informado o período personalizado, é possível definir a data inicial que deseja filtrar o relatório. Caso contrário, esse campo será preenchido automaticamente de acordo com o período informado anteriormente;
Data Final: caso for informado o período personalizado, é possível definir a data final que deseja filtrar o relatório. Caso contrário, esse campo será preenchido automaticamente de acordo com o período informado anteriormente;
Filtrar Por: selecione qual o tipo de filtro deseja utilizar para o período selecionado.
Depois de informados os dados que deseja filtrar, clique em Buscar.
Agora o sistema listará todas as ordens de compra realizadas no sistema, conforme o filtro aplicado.
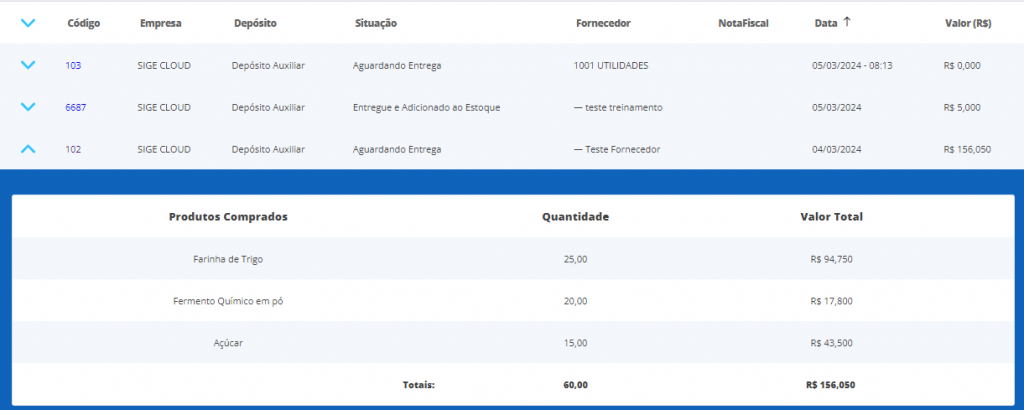
Código: o sistema apresentará o código da ordem de compra. Ao clicar sobre este código, você será direcionado para a tela de edição da ordem;
Empresa: o sistema apresentará a empresa que gerou a ordem de compra;
Depósito: o sistema apresentará o depósito que foi informado na ordem de compra, para que ocorra entrada dos itens no estoque;
Situação: o sistema apresentará a situação que se encontra a ordem de entrada;
Fornecedor: o sistema apresentará o fornecedor para quem a ordem de entrada foi gerada;
Nota Fiscal: o sistema apresentará o código da nota fiscal de entrada, se houver;
Data: o sistema apresentará a data de criação da ordem de compra;
Valor (R$): o sistema apresentará o valor total da compra, sendo a soma do valor do produto, frete, outras despesas e IPI (caso o ERP esteja configurado para somar o valor de IPI na compra).
Além disso, ao expandir a ordem de compra no ícone de seta, o sistema exibirá os seguintes dados:
Produtos Comprados: o sistema apresentará a listagem dos itens que foram mencionados na ordem de compra;
Quantidade: o sistema apresentará a quantidade de itens comprados, de forma individual;
Valor Total: o sistema apresentará o valor total dos itens comprados, de forma individual;
Totais: o sistema apresentará a soma total de quantidade e dos valores dos produtos.
Se desejar, será possível extrair as informações em PDF ou Excel, e também Calcular os Totais dos dados apresentados do relatório, para isso clique em Mais Ações localizados no canto superior de sua tela.
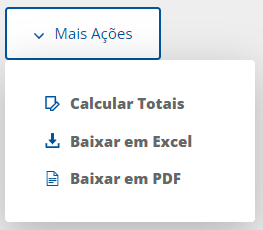
Restou alguma dúvida? Não tem problema! A nossa equipe de suporte é composta por especialistas que estão à disposição para lhe auxiliar no que for preciso. Para contatar nossa equipe, acesse o chat dentro do sistema ou nos envie um e-mail através do: suporte@sigeatende.com.br
