Como Ratear Produtos na Nota de Entrada do SIGE Cloud
Se você comprou mercadorias de um fornecedor e ele te encaminhou a nota fiscal sem descrever todos os produtos, neste artigo te mostramos a solução para importar o XML desta nota rateando em vários produtos.
Para tornar a explicação mais fácil, vamos utilizar o seguinte exemplo: foi realizada a compra de 10 tênis com determinado fornecedor, sendo 3 do tamanho 36, 2 do tamanho 37 e 5 do tamanho 38. Porém, o fornecedor emitiu a nota fiscal informando apenas 10 unidades de um produto específico. Portanto, será necessário ratear as 10 unidades em produtos diferentes.
Mas antes de começar este rateio, é necessário que você já tenha os produtos variáveis cadastrados no seu sistema. Ou seja, os tênis de cada tamanho já precisam estar registrados no SIGE Cloud para serem vinculados na nota de entrada.
Sabendo disso, já será possível realizar o procedimento de desmembrar os produtos. Com o XML da nota do fornecedor em mãos, acesse o menu lateral Compras, submenu Nova Nota de Entrada.
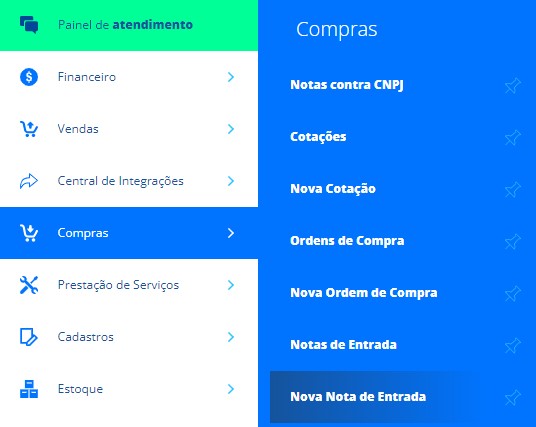
Agora, clique em Mais Ações e selecione a opção Importar XML.
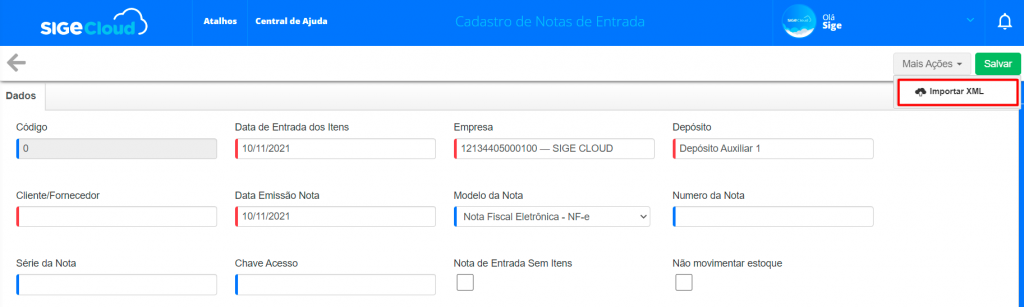
Dessa forma, o sistema apresentará um novo modal para você buscar o XML em seu computador e importá-lo ao SIGE Cloud.

Assim que você importar, o sistema apresentará a tela para vincular os produtos do XML a produtos do sistema.
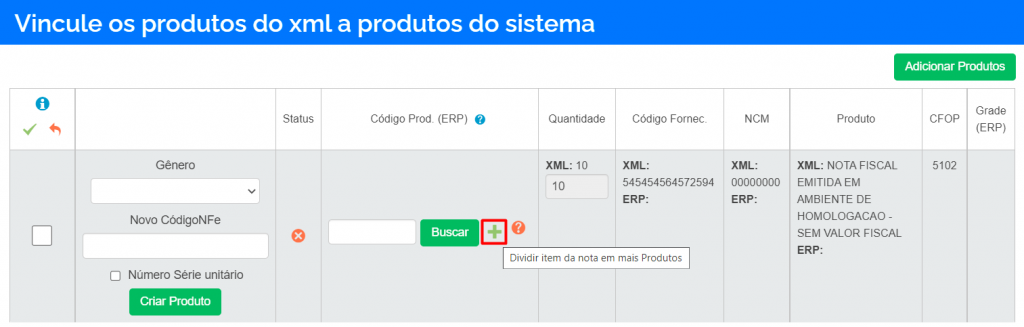
Neste momento você deverá clicar sobre o ícone + para dividir o item da nota em mais produtos. Como neste exemplo desejamos dividir as 10 unidades em 3 produtos diferentes, vamos clicar duas vezes sobre este ícone para o sistema acrescentar outras duas seções de produtos, totalizando 3 produtos diferentes para vinculação.
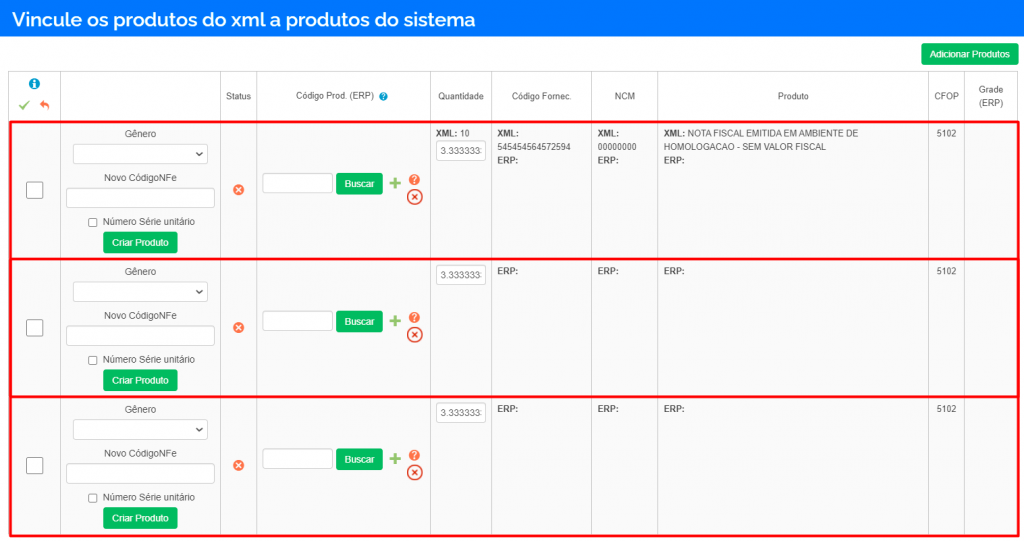
Como seus produtos variáveis já estão cadastrados no sistema, agora você poderá buscá-lo para vincular ao produto. Em todos os itens informe o Código Prod. (ERP) e em seguida, clique em algum local fora do campo para o sistema adicionar o produto na nota. Ainda, se preferir utilize a opção Buscar e informe mais detalhes para localizar o produto que deseja vincular ao XML.
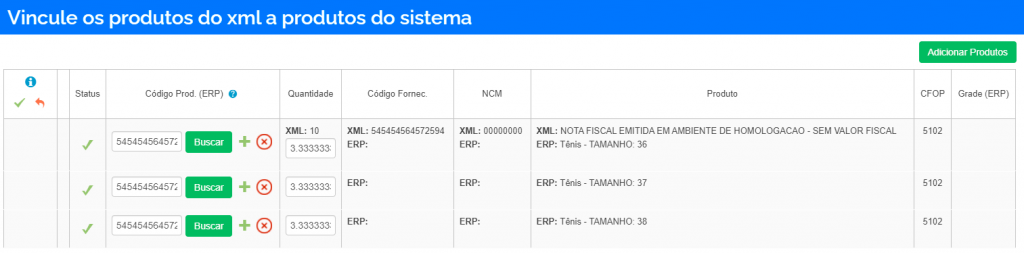
Por fim, é o momento de definir as quantidades de cada produto. Portanto, ajuste a quantidade de cada item conforme deseja entrar com o saldo no estoque. Lembrando que você deverá informar a quantidade unitária para totalizar a quantidade total do produto do XML. Seguindo nosso exemplo, o fornecedor enviou 10 itens e desmembramos em 3 unidades do tamanho 36, 2 unidades do tamanho 37 e 5 unidades do tamanho 38.
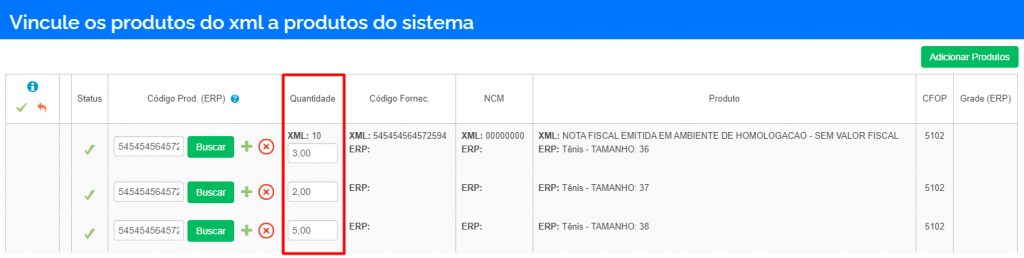
Por fim, basta clicar em Adicionar Produtos para inseri-los na nota de entrada.
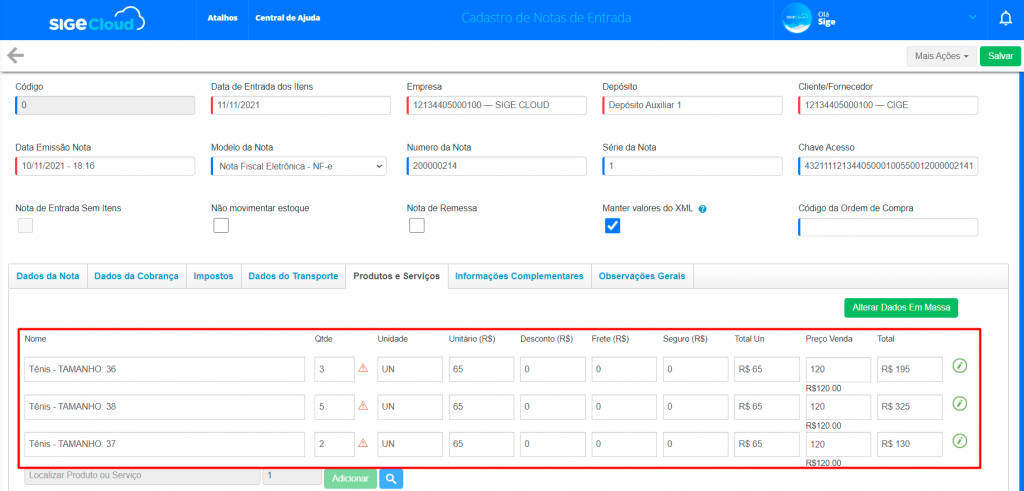
Agora, confira se os demais dados da nota estão corretos para que seja possível Salvar.
Assim, você poderá finalizar a nota de entrada movimentando a entrada dos itens em seu estoque e gerando o lançamento financeiro de contas a pagar. Para isso, clique em Mais Ações e selecione a opção Aprovar. Em seguida, clique novamente em Mais Ações e opte pela opção Faturar. Mas se deseja saber mais detalhes sobre esta ação, acompanhe o artigo: Como Aprovar e Faturar a Nota de Entrada no SIGE Cloud.
Restou alguma dúvida? Não tem problema! A nossa equipe de suporte é composta por especialistas que estão à disposição para lhe auxiliar no que for preciso. Para contatar nossa equipe, acesse o chat dentro do sistema ou nos envie um e-mail através do: suporte@sigeatende.com.br
