Como realizar a integração com a WooCommerce no SIGE Cloud
A WooCommerce é projetada para comerciantes online de pequeno a grande porte. Neste artigo, você aprenderá a integrá-la ao SIGE Cloud para que você terá maior controle e tranquilidade para gerenciar suas vendas.
Antes de começar, você precisa possuir as chaves para API. Caso ainda não possua, veja o artigo Como gerar a Consumer Key e Consumer Secret no WooCommerce e saiba mais sobre o assunto.
Agora, acesse o menu lateral Central de Integrações, submenu Minhas Lojas.
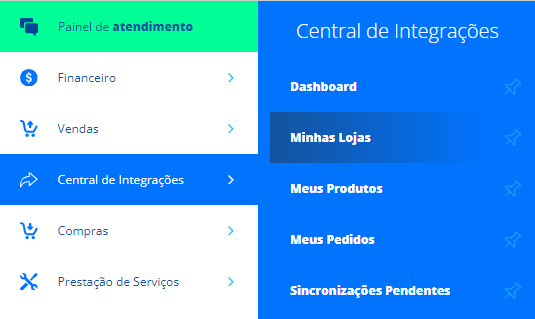
Em seguida, clique em Adicionar Loja e selecione WooCommerce.
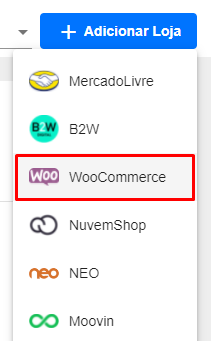
Agora, você precisará preencher algumas informações na aba Dados da Loja, como:
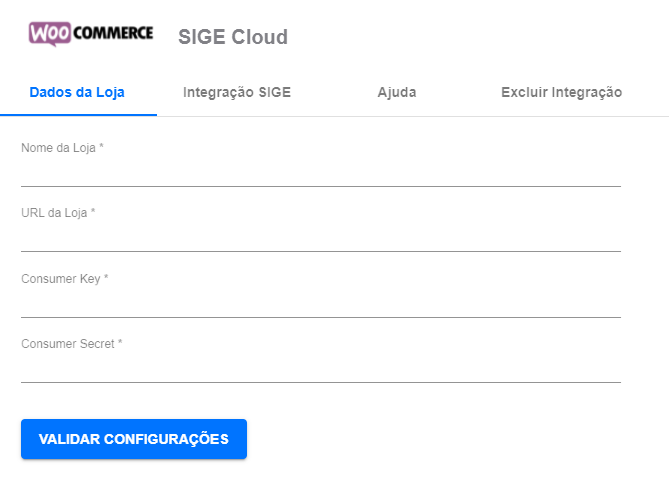
Nome da Loja: informe o nome da loja que está integrando;
URL da Loja: informe a URL do site da loja;
Consumer Key: informe a Consumer Key adquirido no WooCommerce;
Consumer Secret: informe a Consumer Secret adquirido no WooCommerce.
Após preencher estas informações, clique em Validar Configurações.
Na sequência, vá até a aba Integração SIGE e preencha os seguintes campos.
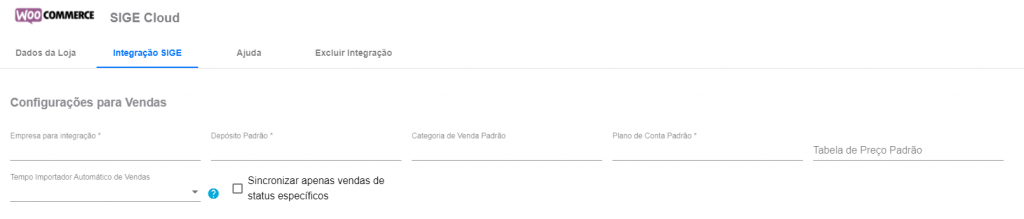
Empresa para Integração: este campo é de preenchimento obrigatório. Informe o nome da empresa que atribuiu a integração;
Depósito Padrão: refere-se ao espaço físico onde os seus produtos ficam armazenados. Informe o depósito de onde irá sair os itens que serão vendidos, através da sua loja. Este campo é de preenchimento obrigatório;
Categoria de Venda Padrão: a categoria de venda cumpre a função de nomear o tipo de negociação realizada. Informe aquela que será utilizada para as compras da sua loja. Este campo é de preenchimento obrigatório;
Plano de Conta Padrão: o plano de conta irá categorizar as informações econômico-financeiras da sua loja, informe o plano de contas com o qual os lançamentos da sua loja estarão vinculados; Este campo é de preenchimento obrigatório;
Tabela de Preço Padrão: informe a tabela de preço padrão. Aquela que será utilizada para as compras efetuadas através da sua loja e os valores dos seus produtos vendidos, também estarão vinculados a esta tabela. O preenchimento deste campo é opcional;
Tempo Importador de Vendas: permite selecionar o período, em minutos, que o importador automático de vendas será disparado, importando automaticamente novas vendas no sistema. Selecione dentre as opções a cada quanto tempo você deseja receber alertas sobre a suas vendas, caso ao contrário, informe Não Importar Automaticamente. O preenchimento deste campo é opcional;
Sincronizar apenas vendas de status específicos: ao marcar esta opção, você poderá selecionar os status das vendas que você deseja importar.
Logo abaixo terão mais configurações, as quais você poderá marcar caso necessário. Para verificar a descrição de cada uma delas, clique no ícone “?” em com azul ao lado.
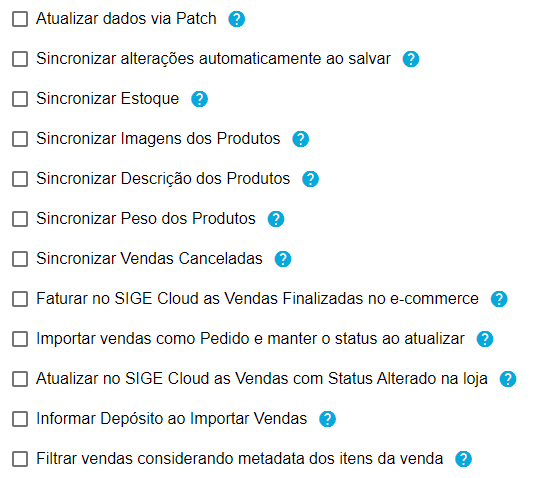
Você terá também os Campos Personalizáveis, onde poderá informar o nome do campo do E-commerce correspondente ao campo no SIGE.
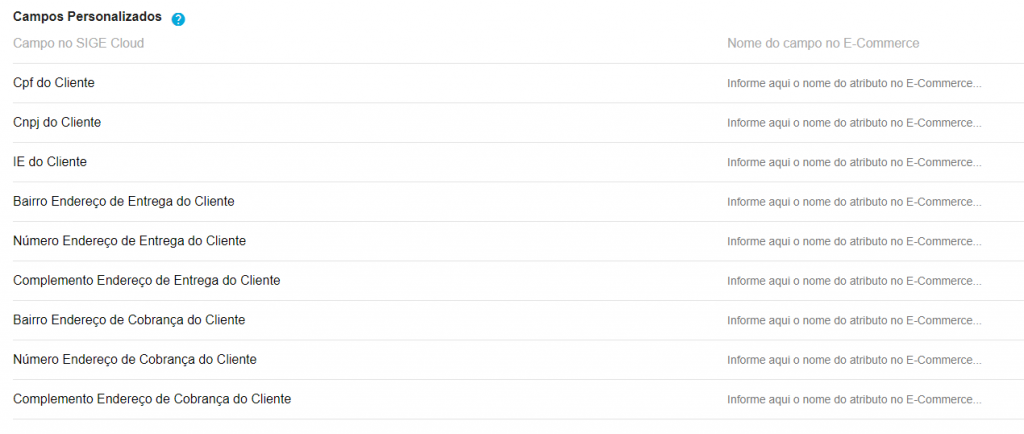
Com todos os campos preenchidos, basta clicar em Salvar. E pronto, se todas as informações estiverem corretas a sua plataforma já está integrada ao SIGE Cloud. Agora, você já poderá vincular os seus produtos entre as plataformas. Saiba mais em: Como importar e exportar os produtos do WooCommerce no SIGE Cloud.
Restou alguma dúvida? Não tem problema! A nossa equipe de suporte é composta por especialistas que estão à disposição para lhe auxiliar no que for preciso. Para contatar nossa equipe, acesse o chat dentro do sistema ou nos envie um e-mail através do: suporte@sigeatende.com.br
