Como visualizar o Relatório de Rentabilidade Vendas no SIGE Cloud
Com este relatório será possível analisar as vendas que foram mais rentáveis dentro de um determinado período. Para o sistema gerar este relatório, será necessário que o pedido da sua venda esteja vinculado a uma ordem de compra.
Cadastrando o Pedido
Para utilizar as informações deste relatório é necessário registrar pedidos no sistema. Para conhecer o processo de cadastro de pedidos e orçamentos, siga os passos do artigo: Como gerar Pedidos e Orçamentos no SIGE Cloud.
O relatório de Rentabilidade Vendas apresentará os dados de um pedido que possuem ordem de compra vinculadas. Sendo assim, será necessário cadastrar um pedido e gerar uma ordem de compra a partir deste pedido.
Informando Frete (R$)
O valor do frete informado na sua venda será visualizado no seu relatório de Rentabilidade Vendas.
Frete R$: informe o valor do frete para este produto, se houver. Se o frete da mercadoria for pago pelo comprador marque o checkbox Cobrar Frete do Comprador. Depois, informe os campos para envio na seção Informações sobre Entrega.
Informando a Taxa de Montagem (R$)
Depois disso, clicando sobre o ícone de Expandir de cada produto aparecerá outros campos que poderão ser preenchidos.
Se for necessário adicionar para este pedido a taxa de montagem, utilize campo Taxa de Montagem (R$). Está informação estará visível no seu relatório para análises futuras.
Gerando a ordem de compra
Depois disso, clique em Salvar. Em seguida, selecione o produto que deseja, clique no botão de Mais Ações escolha a opção Gerar Ordem de Compra
Em seguida, informe o Fornecedor e a Transportadora nos campos sugeridos na próxima janela. E clique no Botão Gerar Ordem de Compra.
Logo após, será apresentada a tela Cadastro de Ordem de Compra. Onde será possível visualizar todos os dados da ordem de compra e realizar outras ações.
Gerando o Relatório de Rentabilidade Vendas
Com este relatório, você poderá ter um maior controle financeiro sobre as vendas que foram efetuadas por sua empresa. Este modelo de relatório foi montado com informações específicas sobre o controle dos seu pedidos gerados através de uma ordem de compra. Ele apresentará o código do pedido, o número da ordem de compra, suas despesas e seu lucro, bem como atalhos para a visualização e impressão de cada pedido.
Para visualizar o seu relatório, acesse o menu lateral Relatórios, submenu Vendas, e selecione a opção Rentabilidade Vendas.
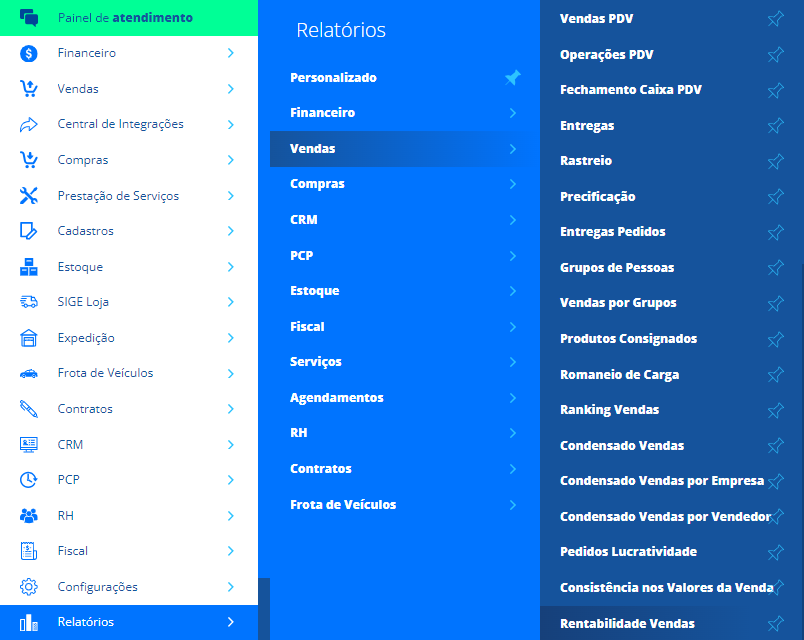
Logo após, clicando sobre o botão Filtros do Relatório, será possível realizar uma busca específica.
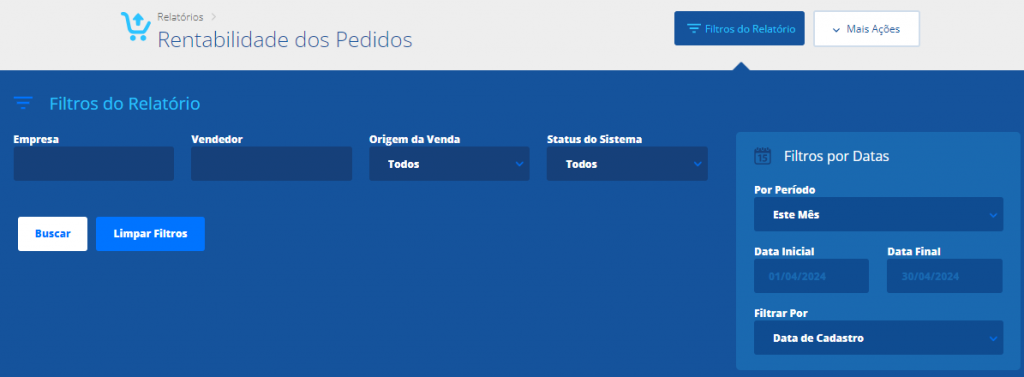
Empresa: selecione uma empresa para sua busca;
Vendedor: selecione um vendedor responsável;
Origem da Venda: selecione neste campo uma das opções disponíveis (Venda Direta, Ecommerce, Venda Tipo Representação etc.);
Status Sistema: selecione uma das opções disponíveis (Pedido, Pedido Não Faturado, Pedido Aprovado etc.);
Por período: selecione um período, utilize as opções disponíveis (hoje, amanhã, ontem etc.);
Data Inicial: com o campo Filtros Período na opção Personalizado, será possível definir uma data para iniciar a sua busca. E no campo Data Final, informe uma data para finalizar o período;
Filtrar por: selecione uma das opções disponíveis (Data de Cadastro ou Data de Faturamento da Venda).
Após o preenchimento do campo desejado, clique em Buscar, ou Limpar Filtros para apagar as informações inseridas na busca. Após aplicar os filtros, o sistema apresentará o relatório da seguinte forma:

Pedido: o sistema apresentará o número do pedido, bem como um link para direcionar à pagina do pedido, se desejar;
Ordem de Compra: o sistema apresentará o código da Ordem de Compra vinculada ao pedido, bem como um link para direcionar à página da ordem de compra se desejar;
Data Pedido: será possível visualizar a data em que o pedido foi cadastrado ou faturado, conforme o filtro aplicado;
Valor do Pedido: o sistema apresentará o valor total do pedido de venda;
Taxa de Montagem: neste campo, será possível visualizar a despesa da taxa de montagem vinculada ao pedido;
Valor do Frete: neste campo, será possível visualizar o valor do frete inserido no pedido, desde que ele não seja cobrado do comprador;
Valor da Ordem de Compra: neste campo, é possível visualizar o valor dos produtos do pedido, que estão na ordem de compra;
Lucro da Venda: o sistema apresentará o lucro da venda. Cálculo (Valor do Pedido – Taxa de Montagem – Valor do Frete – Valor da Ordem de Compra = Lucro da Venda).
Se desejar, será possível extrair as informações em PDF ou Excel, e também Calcular os Totais dos dados apresentados do relatório, para isso clique em Mais Ações localizados no canto superior de sua tela.
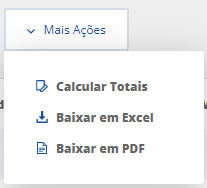
Restou alguma dúvida? Não tem problema! A nossa equipe de suporte é composta por especialistas que estão à disposição para lhe auxiliar no que for preciso. Para contatar nossa equipe, acesse o chat dentro do sistema ou nos envie um e-mail através do: suporte@sigeatende.com.br
