Como configurar as Entregas da SIGE Loja
Quando o envio das suas mercadorias é bem executado, você gera as melhores experiências de compra, fideliza seus clientes e cria uma imagem positiva. Na SIGE Loja não poderia ser diferente. Aprenda neste artigo como configurar os meios de entrega das mercadorias para sua loja virtual.
Mas claro que antes disso, é necessário que você já tenha configurado a parte Visual da sua loja, bem como ter definido as Configurações básicas e os Pagamentos aceitos.
Feito isso, para começar a configuração das entregas, acesse o menu lateral SIGE Loja, submenu Configurações e clique em Entrega.
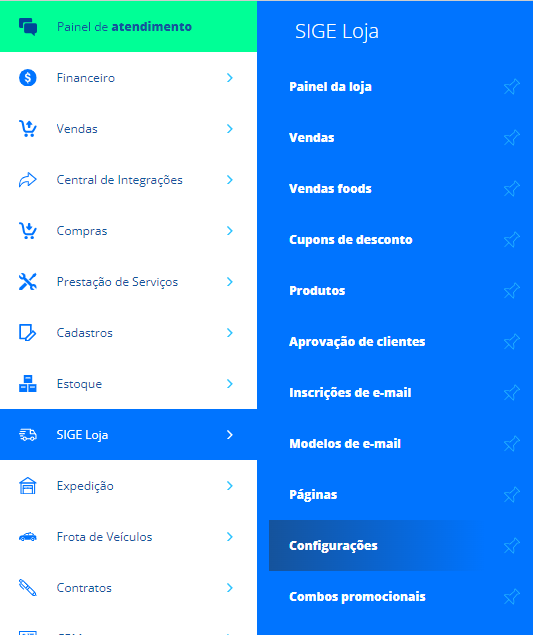
Endereço de origem para cálculo de frete
No primeiro momento, você terá a opção para definir qual o endereço será utilizado para no cálculo do frete dentro da sua SIGE Loja.
Você poderá ter a empresa em um endereço, e o depósito que irá despachar a mercadoria poderá ser em um endereço diferente. Então, com esta opção você determina se deseja que o frete seja considerado através do Endereço da empresa ou do Endereço de depósitos.
Plataformas integradas para suas entregas
Em seguida, você poderá integrar plataformas de entregas na sua SIGE Loja. Entre elas estão disponíveis o SIGEP Web, que seriam as entregas através dos Correios, e a JadLog, que seriam as entregas através de transportadoras.
SIGEP Web
Para utilizar o SIGEP WEB, é importante que o contrato da sua empresa com os Correios já esteja firmado e você possua todos os dados necessários para realizar a integração com o SIGE. Veja o artigo: Como configurar a integração com os Correios SIGEP Web e saiba mais sobre o assunto.
Ao marcar a opção SIGEP Web, o sistema expandirá e lhe apresentará algumas informações que você precisará preencher. São elas:
Aviso de Recebimento – AR: o AR, é um documento assinado pelo destinatário na entrega da mercadoria e posteriormente, enviado ao remetente como prova de recebimento por parte do destinatário. Para habilitá-la você deve contatar os correios e solicitar este adicional;
Declaração de Valor (Seguro): esta declaração refere-se ao valor da mercadoria que está sendo enviada para que em caso de extravio ou perda, você seja ressarcido do valor do produto. Para habilitá-la você deve contatar os correios e solicitar este adicional;
Modalidades de envio (Serviços): agora, você deverá selecionar as modalidades de envio estipuladas no seu contrato e adicioná-las clicando no ícone de mais.
JadLog
Você também poderá habilitar a plataforma de envio JadLog, assim seus clientes poderão escolher o envio que melhor lhe atende. Lembrando que é muito importante que sua empresa já possua o contrato com a JadLog e todos os dados necessários para a integração. Veja o artigo: Como realizar a integração com a JadLog no SIGE Cloud e saiba mais sobre o assunto.
Ao marcar a opção JadLog, o sistema expandirá e lhe apresentará algumas informações que você precisará preencher. São elas:
Tipo de Integração: neste campo você deverá selecionar o nome da sua integração junto à JadLog;
Modalidades de envio (Serviços): neste campo você deverá selecionar as opções de envio que você deseja que estejam disponíveis aos seus clientes na loja, de acordo com o contrato realizado com a JadLog.
Configurações gerais para frete
Depois de configurar as integrações com plataformas de envio, você verá uma seção para configurar a retirada e agendamento das mercadorias. Dessa forma, você permite que seus clientes comprem no conforto de casa e apenas retire a mercadoria em sua loja. Para isso, preencha algumas informações:
Permitir retirada no local: ao marcar esta opção, quando seus clientes realizarem compras em seu site, poderão optar por retirar o produto no seu estabelecimento, sem que seja necessário utilizar outro meio de entrega (correios e transportadoras);
Primeira Compra Com Frete Grátis: marque esta opção se após o cliente se cadastrar e realizar a primeira compra, o frete será grátis;
Isentar Frete a partir de valor mínimo: marque esta opção, se o cliente tiver frete grátis após comprar para um determinado valor. Ao marcar esta opção, um novo campo será apresentado;
Valor Mínimo da Venda: ao marcar a opção acima, você deverá informar um valor mínimo de compra para que o frete seja grátis;
Prazo de entrega para itens fora de estoque (dias): você deverá informar a quantidade de dias para a entrega de produtos sem estoque. Esta opção serve para casos em que os correios ou transportadora já definem a quantidade de dias para a entrega. Então, caso o item não possua estoque disponível, a quantidade informada neste campo será somada a quantidade de dias estipulada pelas integrações.
Permitir agendamento
Logo abaixo, você poderá definir os dias em que os clientes poderão retirar a mercadoria em seu estabelecimento. Para isso, será necessário preencher os seguintes campos.
Permitir agendamento: marque esta opção em caso de permitir que seu cliente retire a mercadoria em seu estabelecimento. Ao marcar esta opção, você deverá preencher algumas informações para que seja possível realizar o agendamento;
Previsão agendada (minutos): você deverá informar uma previsão, em minutos, que o cliente poderá retirar a compra após finalizá-la;
Agora, você precisará marcar os dias e horários disponíveis para realizar o agendamento e a quantidade de pedidos que podem ser agendados para os dias disponíveis.
Adicionar outros tipos de entrega
Por fim, você poderá adicionar novos tipos de entrega, podendo configurar a entrega para qualquer cidade ou apenas para cidades selecionadas. Neste momento, informe o nome da entrega que deseja e clique em adicionar.
Entregas sem limitação de cidade
Após definir o nome da entrega e adicionar, novos campos serão abertos. Caso você mantenha a opção Entregar Apenas em Locais Definidos desmarcada, significa que esta modalidade realizará entregas em qualquer local, desde que o cliente pague o valor do frete estipulado. Além disso, é necessário preencher os seguintes dados:
Nome: informe o nome da nova modalidade de entrega;
Previsão (minutos): informe a previsão, em minutos, de entrega do pedido com esta modalidade;
Taxa (R$): informe a taxa fixa desta modalidade de entrega. Esta taxa será cobrada independente da quilometragem percorrida;
Taxa por KM (R$): informe o valor adicional a taxa, por KM, que será cobrado da distância da loja ao cliente. Esta taxa será somada à taxa fixa.
Entregas somente em cidades definidas
Também é possível habilitar a opção Entregar Apenas em Locais Definidos, caso deseje realizar entregas com esta modalidade apenas em alguns locais. Você poderá definir as cidades ou a região de CEPs que você irá entregar. Sendo assim, preencha os seguintes campos:
Nome: informe o nome da nova modalidade de entrega;
Previsão (minutos): informe a previsão, em minutos, de entrega do pedido com esta modalidade;
Todo Brasil: ao marcar este checkbox, o sistema não permitirá que você informe cidade ou CEP, ao clicar no ícone de mais e adicionar, você deverá informar uma taxa fixa e uma taxa por KM;
Faixa de CEP – Inicial: você deverá informar o primeiro CEP que realizará a entrega;
Faixa de CEP – Final: você deverá informar o último CEP que realizará a entrega;
Cidade: informe a cidade que realizará a entrega;
Estado: selecione o estado em que a cidade informada acima se localiza;
Por fim, clique no ícone de adicionar e preencha a taxa fixa e a taxa por KM de cada localidade de entrega.
Agora, basta clicar em Salvar e as suas configurações de entrega já serão aplicadas no site da loja.
Não deixe de acompanhar o artigo: Como configurar as Integrações na SIGE Loja. Depois de seguir todos os passos, você poderá clicar em Exibir Loja para começar a vender!
Restou alguma dúvida? Não tem problema! A nossa equipe de suporte é composta por especialistas que estão à disposição para lhe auxiliar no que for preciso. Para contatar nossa equipe, acesse o chat dentro do sistema ou nos envie um e-mail através do: suporte@sigeatende.com.br
