Como gerar o Relatório de Estoque Crítico no SIGE Cloud
Neste relatório, você poderá controlar o estoque crítico dos seus produtos e o estoque de compra. Para produtos com unidades em estoque abaixo do estipulado no estoque de risco, o sistema os apresentará em vermelho na listagem para uma fácil visualização.
Importante! Para que você possa utilizar este relatório, deve possuir os campos Estoque de Risco e Estoque para Compra na aba Estoque do cadastro do produto preenchidos.
Agora, para começar a utilizar o relatório, basta acessar o menu lateral Relatórios, submenu Estoque e clicar em Estoque Crítico.
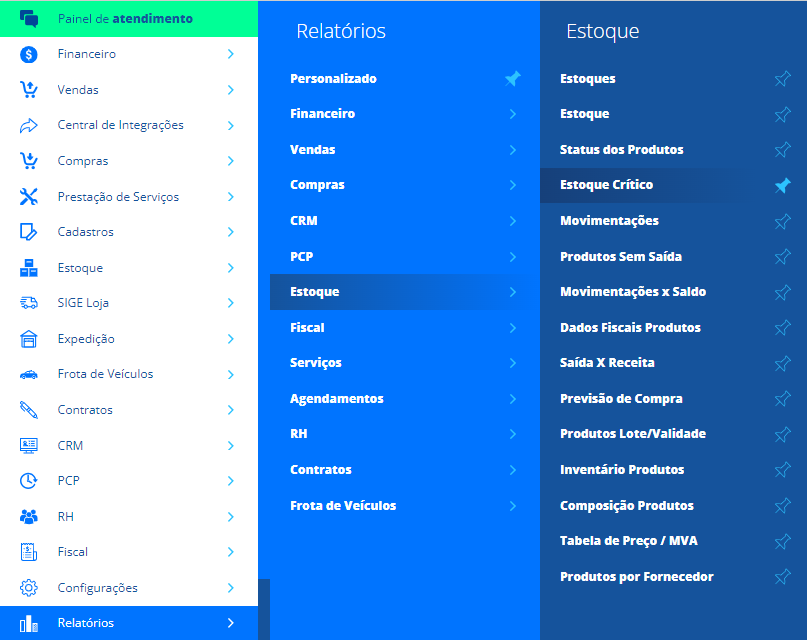
Você poderá utilizar os filtros para realizar uma busca mais rápida e específica.
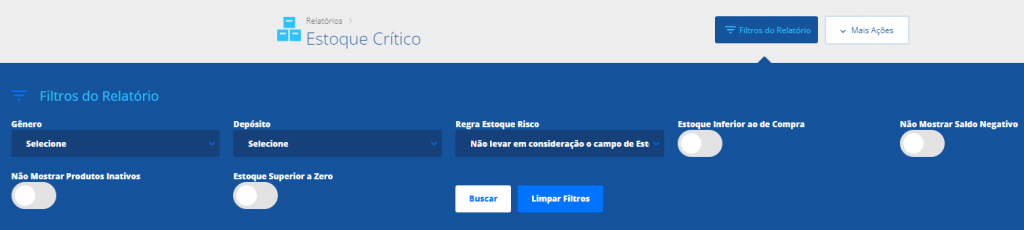
Gênero: selecione qual o Tipo/Gênero dos produtos que você deseja ver;
Depósito: selecione o depósito que você deseja ver os produtos;
Regra Estoque Risco: selecione qual regra de estoque de risco o filtro leve em consideração para filtrar os produtos;
Não levar em consideração o estoque de risco, Saldo < = Estoque de Risdo (o relatório somente irá encontrar produtos onde a estimativa de saldo seja menor ou igual ao “Estoque de Risco” preenchido em seus cadastros), e Saldo < Estoque de Risco (o relatório somente irá encontrar produtos onde a estimativa de saldo seja menor ao Estoque de Risco preenchido em seus cadastros).
Estoque Inferior ao de Compra: marque este checkbox se deseja ver os produtos com estão com a quantidade em estoque abaixo da quantidade de compra;
Não mostrar produtos inativos: marque este checkbox se você deseja não ver os produtos inativos neste relatório;
Não Mostrar Saldo Negativo: marque esta checkbox se você deseja não ver os produtos que possuem saldo negativo;
Estoque Superior a Zero: marque este checkbox se você deseja ver apenas os produtos com a quantidade em estoque superior a zero.
Clique em Buscar para que seja realizada a busca. Caso deseje excluir as configurações aplicadas, basta clicar em Limpar Filtros.
Após aplicar os filtros, o sistema lhe apresentará a listagem com seus produtos.
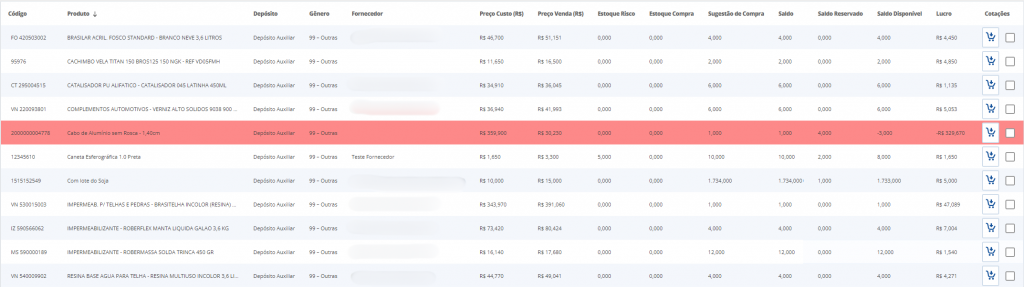
Código Produto: o sistema apresentará o código do produto;
Produto: o sistema apresentará o nome do produto;
Depósito: o sistema apresentará o nome do depósito do produto;
Gênero: o sistema apresentará o tipo ou gênero do produto;
Fornecedor: o sistema apresentará o nome do fornecedor do produto;
Preço Custo: o sistema apresentará o preço de custo do seu produto;
Preço Venda: o sistema apresentará o preço de venda do produto;
Estoque Risco: o sistema apresentará a quantidade de unidades que deverão ser consideradas como estoque de risco;
Estoque Compra: o sistema apresentará a quantidade de unidades que deverão ser consideradas como estoque de compra;
Sugestão de Compra: o sistema apresentará a quantidade de unidades que deverão ser consideradas como sugestão de compra;
Saldo: o sistema apresentará a quantidade em estoque do produto;
Saldo Reservado: o sistema apresentará a quantidade que está reservada do produto;
Saldo Disponível: o sistema apresentará a quantidade que está disponível do produto;
Lucro: o sistema apresentará o valor de lucro de acordo com o preço de venda – o preço de custo.
Você poderá também gerar uma cotação diretamente a partir do relatório. Para isso, basta selecionar o produto e clicar em Gerar Cotação na última coluna do relatório.
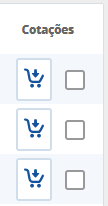
Se desejar, será possível extrair as informações em PDF ou Excel, para isso clique em Mais Ações localizados no canto superior de sua tela.
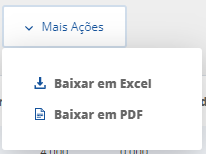
Restou alguma dúvida? Não tem problema! A nossa equipe de suporte é composta por especialistas que estão à disposição para lhe auxiliar no que for preciso. Para contatar nossa equipe, acesse o chat dentro do sistema ou nos envie um e-mail através do: suporte@sigeatende.com.br
