Como configurar o Certificado Digital no SIGE Lite
O SIGE Lite aceita dois formatos de certificado digital: A1 ou A3. Mas você sabe deles sua empresa possui? Para te ajudar nessa questão, você poderá conhecer a diferença entre eles acompanhando o artigo: Qual certificado digital é aceito pelo SIGE Cloud?
Agora que você já sabe o tipo do seu certificado, é o momento de configurá-lo no sistema. Para isso, acesse a engrenagem no topo da tela e clique em Configurações.

Agora, na aba Configurações Fiscais, você deverá selecionar o Tipo do Certificado Digital da sua empresa.
Caso você possua o certificado A1, será necessário que você tenha este arquivo em seu computador, instalado em formato PFX. Além disso, será necessário informar os seguintes dados:
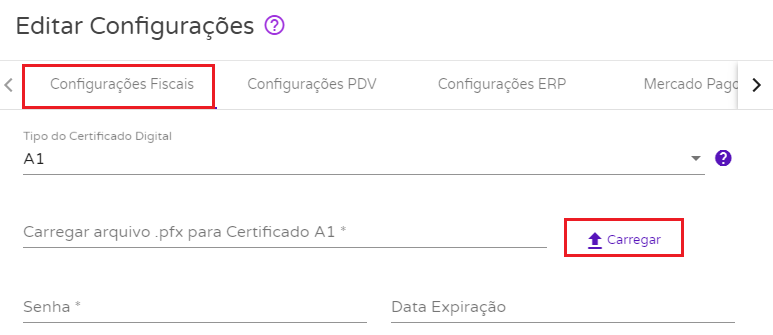
Certificado Digital A1: para importar o certificado digital, clique em Carregar e localize o arquivo em seu computador. Desta forma, automaticamente o sistema o reconhecerá neste campo.
Importante! Para importar o certificado, é necessário que ele esteja instalado em seu computador no formato PFX. Para saber como realizar este procedimento, acompanhe o artigo: Como instalar o formato PFX no certificado A1;
Senha: informe a senha do certificado digital que importou;
Data Expiração: após salvar este cadastro, automaticamente o sistema irá informar neste campo a data limite para utilização deste certificado.
Já se você tem o certificado A3, você deve conectar o cartão/pen drive no seu computador e instalar os drivers necessários para a configuração na máquina. Se for necessário, solicite auxilio do fornecedor do certificado para realizar este procedimento. Feito isso, no SIGE Lite você deve selecionar o tipo de certificado como A3 e em seguida, localizá-lo no campo Certificado Digital.
Depois de definir o tipo de certificado digital em seu sistema, ainda na mesma tela você poderá configurar mais dados referente a emissão de documentos fiscais. São eles:
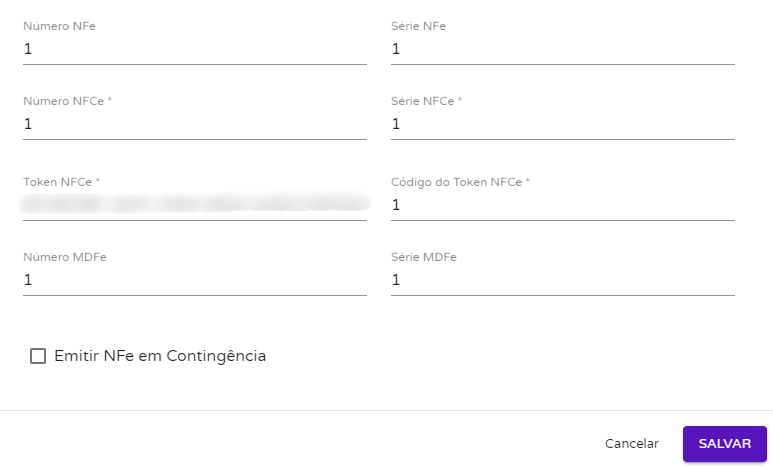
Número NFe: informe neste campo o número inicial que deseja emitir as NF-es no sistema. Caso você já tenha realizado emissão de NF-e junto a SEFAZ, mencione neste local o próximo número de nota a ser emitido. Porém, se esta for a primeira emissão de NF-e junto a SEFAZ, informe o numeral 1;
Série NFe: informe neste campo a série para emissão de NF-e. Caso você já tenha emitido NF-e junto a SEFAZ, mencione neste local a série que o sistema deve utilizar para seguir a sequência de emissão dessa nota. Porém, se esta for a primeira emissão de NF-e junto a SEFAZ, informe o numeral 1;
Número NFCe: informe neste campo o número inicial que deseja emitir as NFC-es no sistema. Caso você já tenha realizado emissão de NFC-e junto a SEFAZ, mencione neste local o próximo número de nota a ser emitido. Porém, se esta for a primeira emissão de NFC-e junto a SEFAZ, informe o numeral 1;
Série NFCe: informe neste campo a série para emissão de NFC-e. Caso você já tenha emitido NFC-e junto a SEFAZ, mencione neste local a série que o sistema deve utilizar para seguir a sequência de emissão dessa nota. Porém, se esta for a primeira emissão de NFC-e junto a SEFAZ, informe o numeral 1;
Token NFCe: informe neste campo o token referente ao Código de Segurança do Contribuinte, o CSC para emissão de NFC-e. Este código deverá ser gerado através da Sefaz do seu Estado. Saiba mais aqui;
Código do Token NFCe: informe neste campo o código do token do Código de Segurança do Contribuinte, o CSC para emissão de NFC-e;
Número MFDe: informe neste campo o número inicial que deseja emitir MDF-e no sistema. Se você já tenha emitido este documento junto a SEFAZ, mencione deste local o próximo número para o sistema continuar a sequência da emissão deste manifesto. Porém, se esta for a primeira emissão de MDF-e junto a SEFAZ, informe o numeral 1;
Série MDFe: informe neste campo a série que deseja realizar a emissão de MDF-e. Se você já tenha emitido este documento junto a SEFAZ, informe a série para o sistema continuar a emissão destes manifestos nesta sequência. Porém, se esta for a primeira emissão de MDF-e junto a SEFAZ, informe o numeral 1;
Emitir NFe em Contingência: habilite esta opção se deseja emitir NF-e e NFC-e em contingência, caso não tenha acesso a internet. Lembrando que para realizar o envio efetivo a SEFAZ, é necessário reenviar a nota em até 24 horas.
Com todos os dados preenchidos, clique em Salvar na parte inferior da tela.
Agora, você está apto a emitir os documentos fiscais em seu sistema! Se deseja saber mais sobre o módulo Fiscal do SIGE Lite, aqui na nossa central de ajuda você encontra vários artigos para te ajudar.
