Como criar Ordens de Produção no SIGE Cloud
As ordens de produção são utilizadas para controlar a produção industrial, além de controlar o estoque das matérias primas e dos produtos acabados.
Para começar, você precisa decidir como o sistema se comportará em relação a algumas funcionalidades do PCP.
Para isso, você precisará acessar menu lateral Configurações, submenu Configurações do ERP.
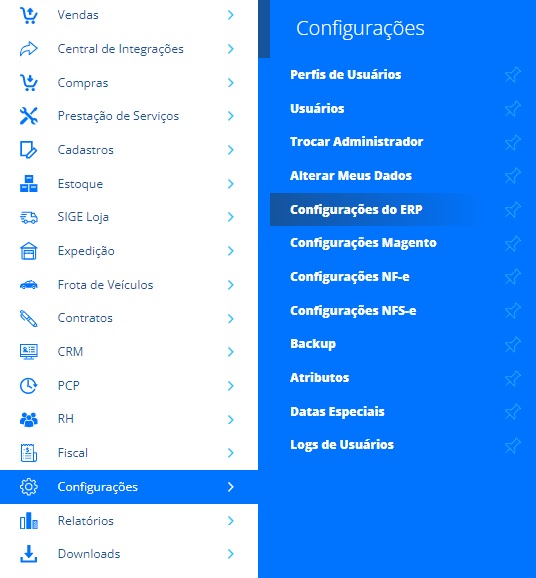
Agora, vá até a seção Estoque, e expanda o campo, onde poderá realizar a configuração das ordens de produção.
Como você irá realizar ordens de produção para produzir os produtos acabados, você deverá habilitar a opção Abater Estoque de Compostos no PCP.
Caso você não configure desta forma, a baixa do estoque da composição será realizada no momento da venda.
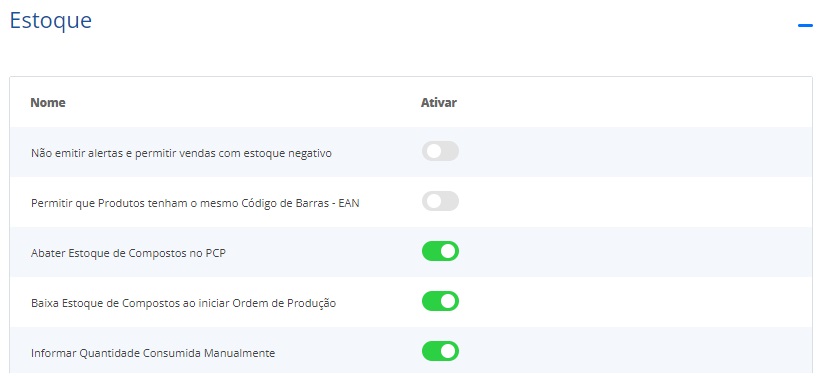
Mas além dessa, você também tem a opção de habilitar o campo Baixa do Estoque ao Iniciar Ordem de Produção. Assim, quando você estiver iniciando a OP, ocorrerá automaticamente a baixa dos produtos da composição, através da meta da produção. Ao contrário, a baixa ocorrerá no momento de finalizar a OP.
Abaixo, tem a opção de Informar Quantidade Consumida Manualmente, que é possível informar manualmente o campo de “quantidade total” da compossição dos produtos no processo de produção da OP.
Feito isso, você poderá cadastrar um produto composto onde informará os insumos utilizados na produção do produto final, ou se preferir, poderá informar a composição manualmente no momento de realizar a Ordem de Produção para o item.
Agora, para gerar uma Ordem de Produção, basta acessar o menu lateral PCP, submenu Nova Ordem de Produção.
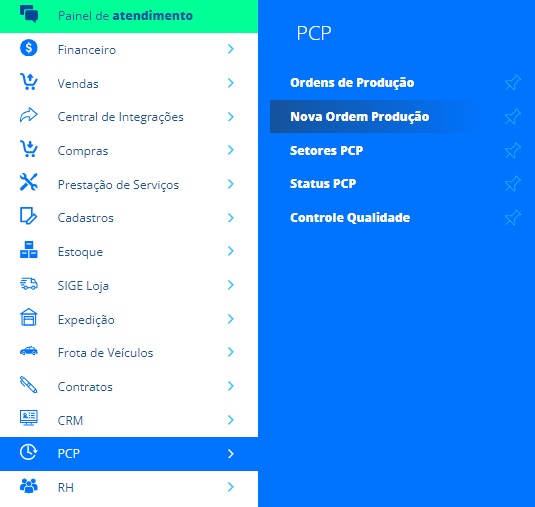
Para cadastrar uma nova ordem de produção deverão ser preenchidos os seguintes campos da aba Dados.
Seção Informações Gerais
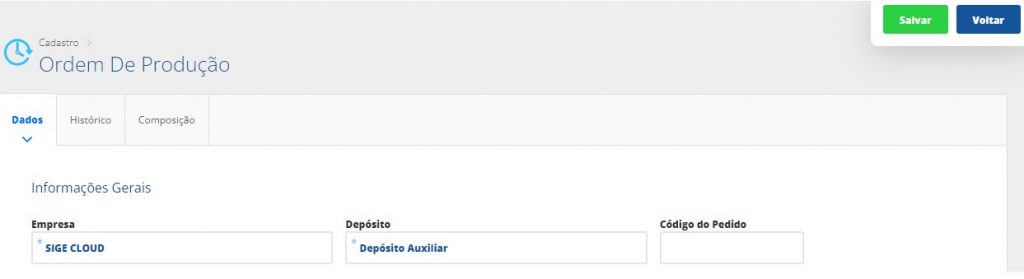
Empresa: selecione a sua empresa responsável por produzir o item;
Depósito: informe em qual depósito da empresa será movimentado as matérias primas e os produtos acabados;
Código do Pedido: caso a ordem de produção seja originada a partir de uma venda, informe o código da venda neste campo. Você também poderá gerar a Ordem de Produção dentro da venda, então este campo já virá preenchido.
Seção Produtos
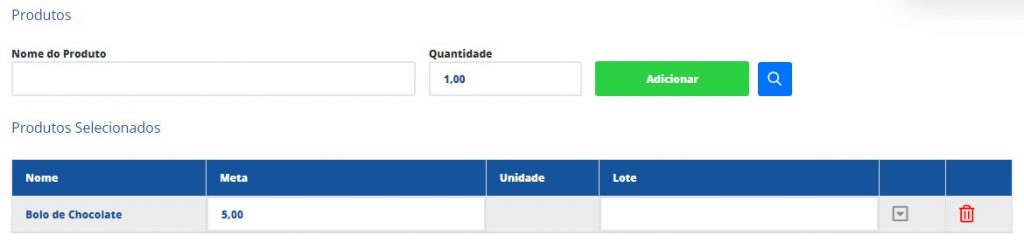
Produtos: informe neste campo o produto acabado que será produzido. Busque o produto pelo nome ou código, e depois clique em Adicionar;
Meta: informe a quantidade do produto a ser produzida nesta ordem de produção;
Lote: informe o lote do produto que será produzido, se houver.
Seção Responsáveis

Responsável Produção: selecione o usuário do sistema que é responsável pela execução da ordem de produção. Somente o usuário informado neste campo poderá dar início à produção;
É Responsável por Finalizar?: marcando este checkbox o sistema irá automaticamente preencher Responsável Finalização de acordo com o usuário informado em Responsável Produção. Logo, somente este usuário poderá finalizar a produção;
Responsável Qualidade: informe o usuário do sistema que é responsável pela verificação de qualidade do produto produzido. Assim como os demais responsáveis, somente este poderá realizar a aprovação da qualidade;
Responsável Finalização: caso não tenha habilitado o campo É Responsável por Finalizar, informe o usuário do sistema que é responsável pela finalização da ordem de produção. Logo, somente este usuário poderá finalizar a produção.
Seção Previsões

Manter Previsão: selecione este checkbox se deseja que, ao finalizar a Ordem de produção, no campo de Data Término o sistema informe os mesmos dados dos campos Previsão Término e Horário Final;
Previsão de Início: selecione a data prevista para o início da produção do item;
Horário Inicial: selecione o horário em que a ordem de produção será iniciada;
Previsão Término: informe a data de previsão de término da produção;
Horário Final: selecione o horário em que a ordem de produção será finalizada.
Seção Informações Complementares
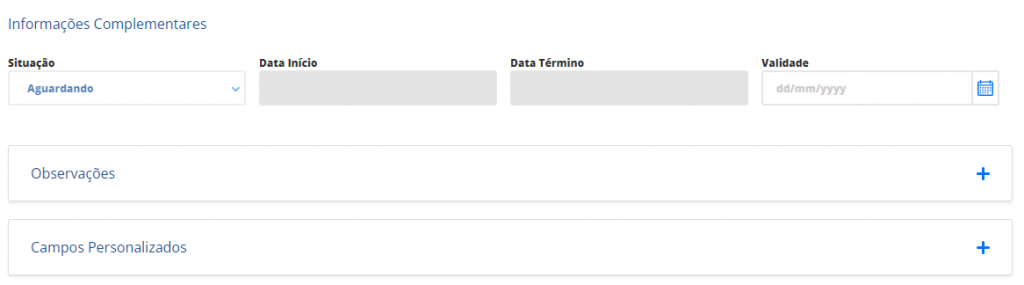
Situação: a situação sempre será preenchida automaticamente conforme o andamento da ordem de produção dentro do sistema;
Data Início: o sistema trará a data e horário que a ordem de produção foi iniciada;
Data Término: o sistema trará a data e horário que a ordem de produção foi finalizada;
Validade: caso o item produzido seja controlado por data de validade, informe-a nesse campo;
Observações: neste campo de texto livre, você poderá digitar observações sobre a produção do item se necessário.
Campos Personalizados: são os campos cadastrados em Atributos para informações personalizadas. Veja como cadastrar Atributos clicando aqui.
Após realizar o preenchimento das informações, basta clicar em Salvar. Feito isso, ao clicar em Mais ações, o usuário responsável pela produção poderá Iniciar Produção para começar a produzir os itens.
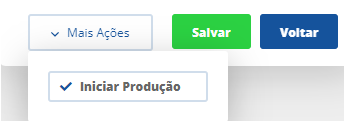
Com isso, aparecerá a aba Qualidade – CHECK LIST. Nela, o usuário responsável pela qualidade da produção poderá realizar a devida a avaliação de qualidade do produto produzido.
O sistema irá apresentar o produto e ao clicar em Expandir, trará as Qualidades cadastradas dentro do cadastro do produto.
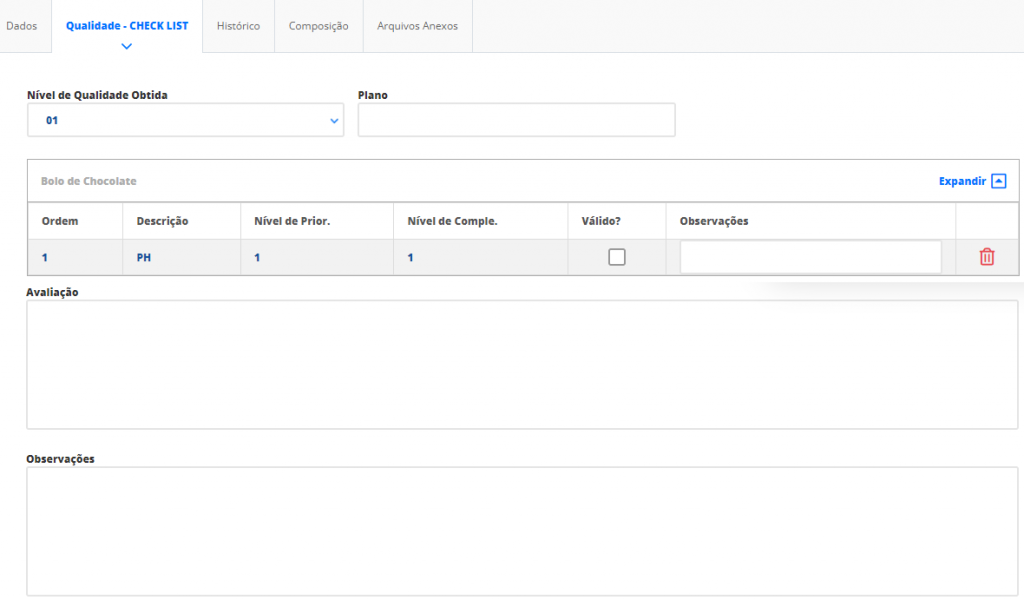
Nesta listagem de qualidades, você deve ser marcada a opção Válida? quando a conferência das qualidades foram realizadas e informar uma Observação caso desejar.
Depois de preencher esses dados, o responsável pela qualidade deverá acessar novamente a aba Dados e preencher a quantidade de produtos produzidos e quantidade de produtos descartados.

Após preencher as informações na aba Dados, o responsável poderá clicar em Mais ações e em seguida, em Avaliação Concluída.
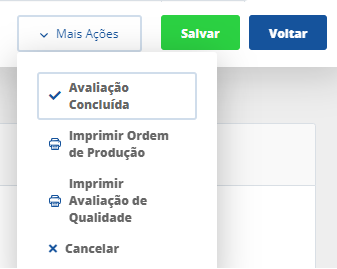
Importante! Caso você tenha definido como meta de produção 2 unidades e uma delas houve uma falha, você deverá informar a quantidade produzida como 2 e inserir como descarte 1. Dessa forma, entrará estoque de 1 unidade do produto final, e a baixa dos insumos ocorrerá de acordo com o definido na configuração do ERP. Exemplificando, caso tenha configurado para dar baixa dos compostos ao iniciar a ordem de produção, ocorrerá baixa dos insumos para 2 unidades. Já se configurou o ERP para dar baixa ao finalizar a produção, ocorrerá baixa dos insumos para a quantidade produzida subtraindo a quantidade descartada, ou seja, 1 unidade.
Continuando o preenchimento das informações da ordem de produção, há também a aba Histórico, onde você incluirá todas as informações relevantes sobre a produção do item. Você terá os seguintes campos:
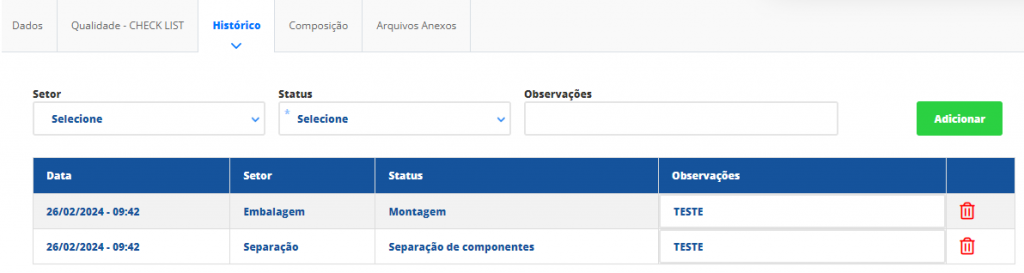
Setor: você irá informar o setor em que a produção se encontra. Veja como cadastrar um Setor clicando aqui;
Status: você irá informar um status para a produção no setor selecionado. Veja como cadastrar um Status clicando aqui;
Observações: você poderá adicionar uma observação sobre a produção neste campo.
Após informar os dados, clique em Adicionar.
A próxima aba será a de Composição, que mostra todas as matérias-primas utilizadas na produção do produto acabado adicionado a OP.
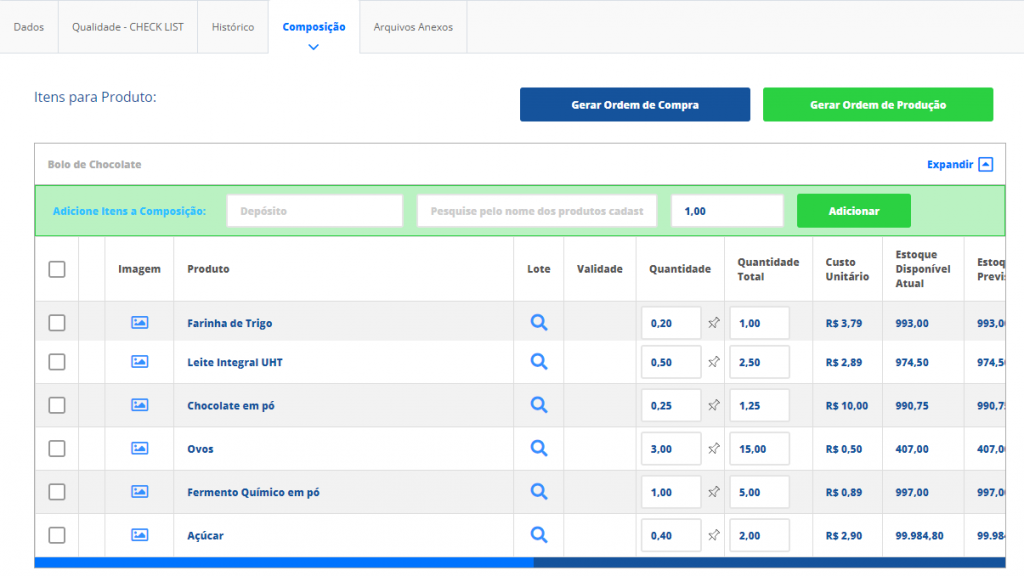
Caso seu produto não possua compostos no cadastro, você poderá informar manualmente. Basta expandir o produto acabado, realizar a busca do insumo e adicioná-lo. Nas colunas apresentadas, você pode verificar se terá quantidade suficiente de cada matéria-prima para a produção desejada, entre outros dados.
Caso algum item da composição não possuir estoque suficiente, você poderá gerar uma Ordem de Compra dentro da Ordem de Produção. É muito simples, basta você selecionar o(s) produto(s) desejado(s) e clicar em Gerar Ordem de Compra, assim o sistema irá abrir uma nova guia com a ordem de compra, basta apenas preenchê-la e enviá-la. Saiba mais, clicando aqui.
Mas além disso, caso algum item da composição seja um item que você também realiza ordem de produção, e ele não possui estoque suficiente, você poderá gerar uma Ordem de Produção para este insumo dentro da Ordem de Produção atual. É muito simples, selecione o(s) produto(s) desejado(s) e clicar em Gerar Ordem de Produção, assim o sistema irá abrir uma nova guia com a ordem de produção, basta preenchê-la e iniciá-la. Saiba mais, clicando aqui.
Ao expandir a composição do produto, você encontra os seguintes dados:
Imagem: será a imagem selecionada como principal dentro do cadastro do produto, na aba Fotos;
Produto: será o nome informado no cadastro do produto;
Lote: para selecionar o lote do produto, basta clicar na lupa, assim o sistema irá trazer a listagem e você poderá selecionar o lote desejado;
Validade: o sistema trará a validade informada no Lote;
Quantidade: neste campo deve ser informada a quantidade do item a ser utilizada para a produção de uma unidade do produto acabado;
Quantidade total: o sistema irá informar a quantidade total utilizada daquele insumo, de acordo com o total produzido. O sistema apresentará esta informação de acordo com a configuração realizada anteriormente;
Estoque atual: será a quantidade que há em estoque deste produto na hora de iniciar a produção;
Estoque previsto: será a quantidade que está prevista para o estoque após a produção ser finalizada;
Gênero: esta informação será de acordo com a selecionada em Tipo/Gênero no cadastro do produto;
Depósito de origem: será de onde o sistema irá realizar a saída dos produtos para a produção do produto acabado;
Observações: o sistema trará a informação cadastrada no composto dentro da aba Composição no cadastro do produto acabado;
A última aba é de Arquivos Anexos. Aqui poderá inserir arquivos relacionados ao produtos produzido na OP, ou utilizar como desejar.

Agora para finalizar a ordem de produção, basta acessar Mais ações e clicar em Finalizar.
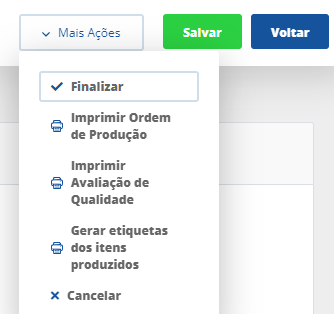
Dessa forma, o produto final produzido dará entrada no estoque e ocorrerá baixa nos produtos que fazem parte da sua composição.
Ainda em Mais Ações, terá a opção de Imprimir Ordem de Produção, Imprimir Avaliação de Qualdiade e Gerar Etiquetas dos itens Produzidos, ou Cancelar.
Restou alguma dúvida? Não tem problema! A nossa equipe de suporte é composta por especialistas que estão à disposição para lhe auxiliar no que for preciso. Para contatar nossa equipe, acesse o chat dentro do sistema ou nos envie um e-mail através do: suporte@sigeatende.com.br
