Como emitir NF-e para produtor rural no SIGE Cloud
Está precisando emitir uma nota para um cliente do tipo Produtor Rural e se encontra com algumas dúvidas? Nesse artigo você vai aprender a como finalizar a nota sem que ocorram impasses no momento da emissão.
É importante ressaltar que necessariamente seu cliente precisa estar cadastrado no sistema e o checkbox Produtor Rural localizado na seção Mais Dados deve estar habilito. Para isso, acesse o menu lateral Cadastros, submenu Nova Pessoas e informe os dados do cliente. Depois disso, expanda o campo Mais Dados clicando no ícone de seta, habilite a opção Produtor Rural e informe a Inscrição Estadual. Feito isso, basta Salvar.
Precisa de uma explicação detalhada de como cadastrar uma pessoa no sistema? Então, clique aqui que temos um artigo feito para você.
Com a finalização do cadastro de seu cliente, acesse o menu lateral Fiscal, submenu Nova NF-e Avulsa.
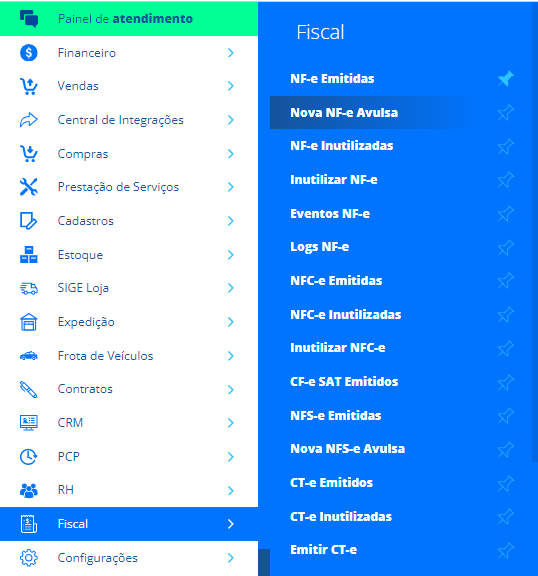
Logo, serão apresentados alguns dados importantes para preenchimento, sendo eles:
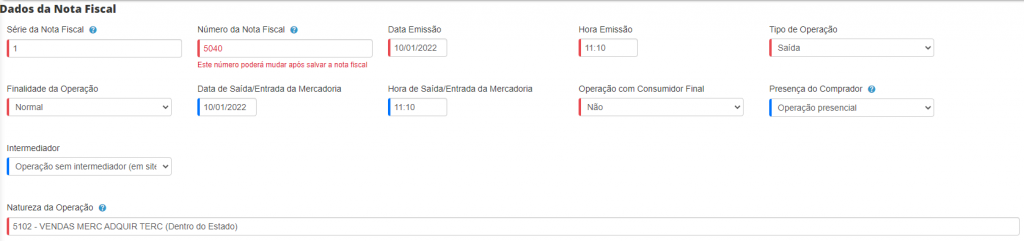
Série da Nota Fiscal: o sistema apresentará a série da nota fiscal;
Número da Nota Fiscal: o sistema apresentará o número da nota fiscal;
Tipo de Operação: visto que a nota será de venda, o tipo de operação a ser selecionada é Saída;
Finalidade da Operação: neste campo a finalidade desejada;
Operação com Consumidor Final: marque esta opção de acordo com a selecionada na nota de saída;
Presença do Comprador: aqui informe a devida presença;
Natureza da Operação: informe o CFOP que você deve utilizar. Caso não saiba qual CFOP utilizar, solicite a sua contabilidade.
Aba Emitente
Depois de preencher os dados na seção Dados da Nota Fiscal, vá até a aba Emitente e informe os dados da sua empresa, aquela que será responsável pela emissão da nota fiscal. No campo Empresa de Emissão selecione a sua empresa. Feito isso, os demais dados serão preenchidos automaticamente. Estas informações serão preenchidas pelo sistema levando em consideração os dados informados no cadastro da sua empresa.
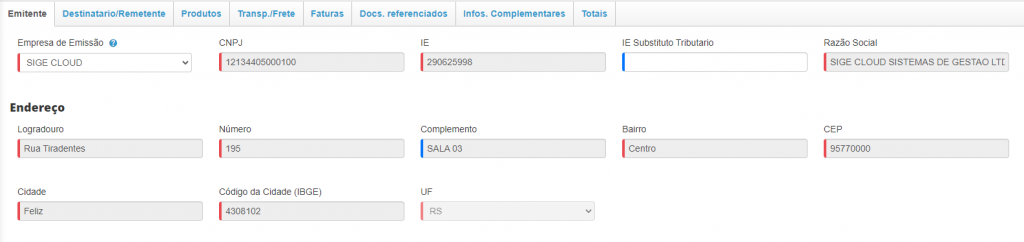
Aba Destinatário/Remetente
Agora, você deverá acessar a aba Destinatário/Remetente e informar o nome do cliente tipo rural. Quando informar o Nome Fantasia, automaticamente o sistema irá informar a listagem de todas as Inscrições Estaduais vinculadas a esta pessoa.
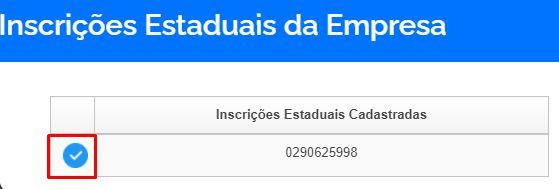
Portanto, você deve selecionar para qual delas deseja emitir esta nota fiscal. Feito isso, os demais dados são preenchidos na nota, levando em consideração o cadastro do seu cliente. Mas além disso, é importante conferir se o campo Produtor rural está habilitado.
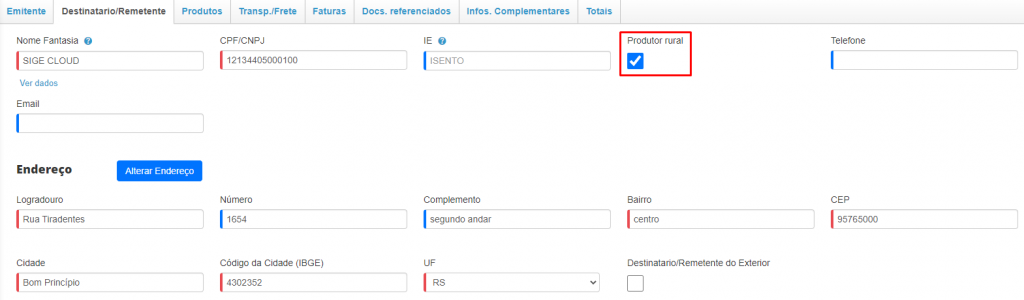
Aba Produtos
Em seguida, na aba Produtos, informe os produtos a serem vendidos e suas respectivas quantidades. Além disso, não se esqueça de informar os dados fiscais clicando no ícone de lápis localizado no início das descrições de cada produto. Assim, você poderá alterar o CFOP, NCM, quantidade e diversos fatores dos produtos vendidos.

Em seguida, na aba ICMS, é possível que você informe a Situação do ICMS (também conhecida como CST ou CSOSN). Ao informar a situação desejada, demais campos serão abertos para serem preenchidos. Portanto, é de extrema importância a ajuda do responsável contábil da sua empresa para informar quais os dados corretos a serem informados na nota. O mesmo de refere às abas de PIS, COFINS e IPI. Informe nessas abas as Situações corretas de impostos para seu produto e informe a devida alíquota, caso necessário.
Ainda nos Produtos, você pode verificar na aba Totais, todos os valores de impostos do determinado produto.

Aba Transp./Frete
Na sequência, vá até a aba Transp./Frete, onde poderá informar os dados de transporte da mercadoria, quando houver. Inicialmente você deverá escolher qual Modalidade de Frete melhor se aplica para a nota em questão. Após selecionar uma opção para o transporte, deverão ser preenchidos também os Dados do Transportador. Depois disso, poderá informar os Dados do Veículo e os dados do Reboques do Veículo que transportarão a mercadoria. Feito isso, clique no botão Adicionar.
Também será necessário informar os campos na aba Volumes Transportados. Feito isso, clique no botão Adicionar Volume.
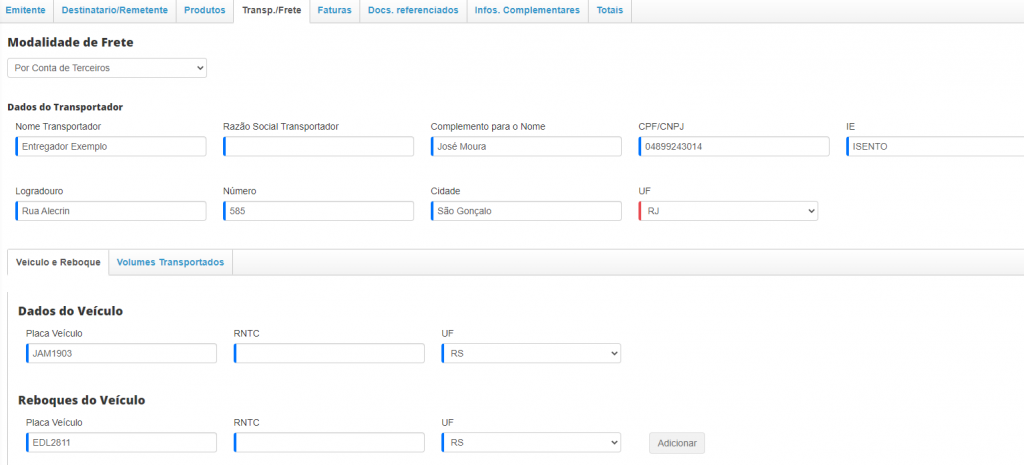
Aba Faturas
A seguir, na aba Faturas será possível adicionar os pagamentos referentes a essa nota, inicialmente teremos a opção N° da Fatura, onde deverá informar o número corresponde à fatura dessa nota. Ao clicar em Adicionar Pagamento, novos campos serão abertos. São eles:
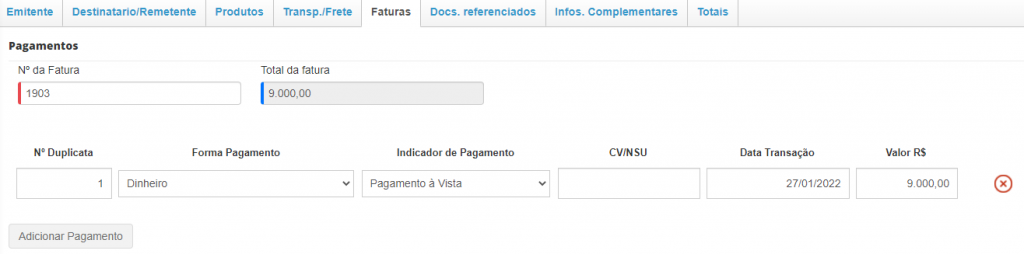
N° Duplicata: informe, em sequência, o número da parcela que corresponde a esse valor. Neste campo somente é possível informar 3 caracteres, então na primeira parcela informe 001, na segunda 002, e assim sucessivamente;
Forma de Pagamento: selecione uma forma de pagamento;
Indicador de Pagamento: selecione dentre as opções o tipo de pagamento;
Nº Duplicata / CV/NSU: informe o número da ordem da duplicata ou informe o número CV/NSU que é um número que identifica as transações de cartão, sejam elas de débito ou crédito;
Data Transação: informe a data da transação (vencimento). Lembre-se que não é possível emitir uma NF-e com a Data da Transação anterior ao dia atual da emissão da nota;
Valor R$: informe o valor em reais.
Fique atento! Caso a Forma de Pagamento for Cartão de Crédito ou Cartão de Débito, será exibida uma opção de Expandir, para preencher com os dados da credenciadora. Lembrando que a credenciadora já precisa estar cadastrada no sistema. Para saber como realizar esse cadastro, clique aqui.
Se for necessário adicionar outras formas de pagamento, basta clicar sobre o botão Adicionar Pagamento.
Aba Docs. Referenciados
Agora, na aba Docs. Referenciados, será possível informar a chave de acesso da nota de compra fornecida pelo seu cliente. Obrigatoriamente para efetuar uma venda para cliente do tipo produtor rural, é necessário que ele emita uma nota de compra dos produtos desejados. Assim, com esta nota de compra, você deverá informar a chave de acesso da mesma no campo Chave de Acesso da NFe Referenciada. Informe a chave sem hífen e clique no botão Mais para adicioná-la. Fique atento! A chave de acesso deverá ser informada sem traços, pontos ou barras. Por exemplo: 43201212134405000100550160000001511009026640.

Seção Dados da nota de produtor rural
IMPORTANTE! Os dados NFP (Nota Fiscal do Produtor Rural) são de preenchimento obrigatório e devem ser extraídos da nota de compra fornecida pelo seu cliente. Dessa forma, insira todas as informações de acordo com NFP de compra, emitida pelo produtor rural.

Caso o produtor rural não tenha emitido uma nota de compra para sua empresa, você não terá como preencher estes dados. Dessa forma, você deverá emitir a nota de venda para seu cliente, desmarcando a opção “Produtor Rural”, na aba Destinatário/Remetente. Ou seja, você emitirá uma NF-e padrão, como emite para os demais clientes que não são produtores rurais.
Ainda nesta tela, no campo Informações Complementares será possível adicionar uma descrição para a sua nota fiscal. Como sua nota é de venda, o sistema incluirá as informações de impostos conforme a Lei da Transparência Fiscal.
Já a opção Não Exibir Informações de Impostos Automaticamente deve ser selecionada quando as informações sobre os impostos não serão exibidas. E o campo Informações Complementares de Interesse do Fisco você poderá incluir informações gerais que podem ser de interesse do destinatário ou da SEFAZ.
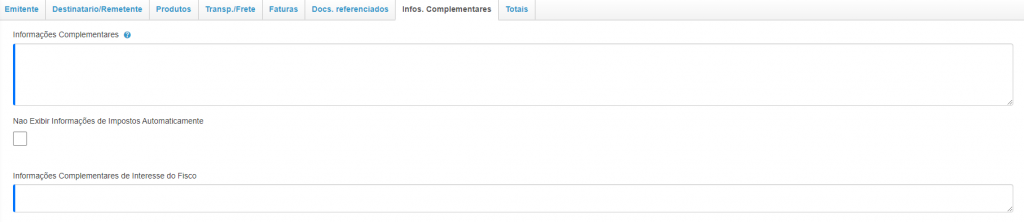
Aba Totais
A última aba Totais, é apenas informativa. Nela, o sistema disponibilizará os totais de tributos da sua nota fiscal que será emitida. Estes valores serão calculados automaticamente de acordo com os produtos e tributações informadas. Ou seja, não poderão ser editados pelo usuário.
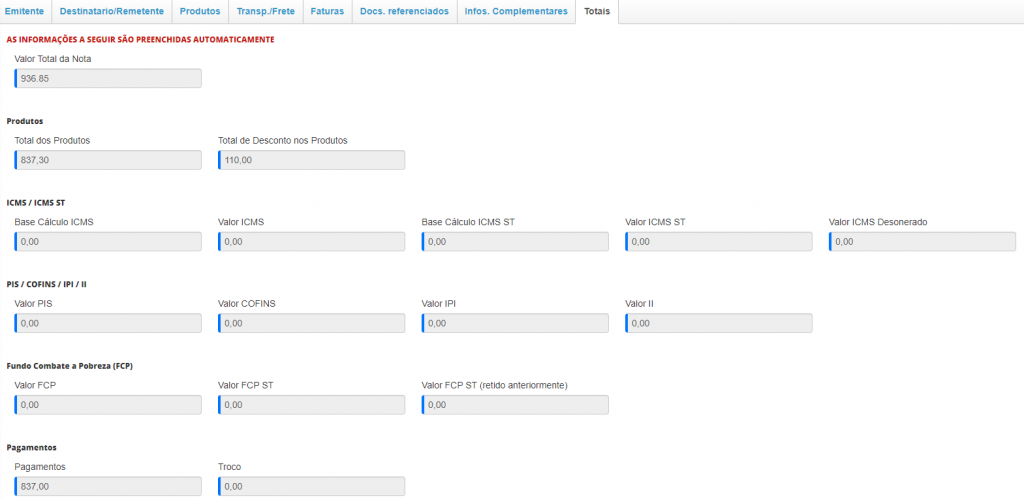
Emitindo a nota fiscal
Agora, que todos os campos estão preenchidos corretamente, clique em Salvar. Para que o sistema faça o registro de todas as informações. Feito isso, clique em Pré Visualizar.
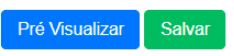
Logo após, com a pré-visualização da sua nota você poderá visualizar os dados e caso perceba alguma divergência, será possível retornar e editar à informação, basta clicar no botão Voltar à Edição.
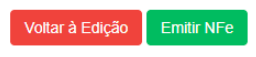
Se todas as informações estiverem corretas clique no botão verde Emitir NF-e. Assim, sua NF-e será emitida com sucesso e você poderá enviá-la ao seu cliente que é produto rural.
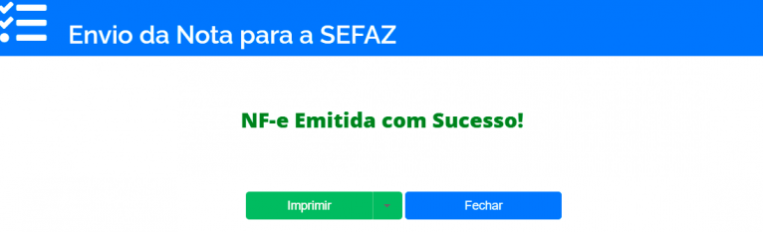
Após emitir a nota, você será direcionado para a listagem das suas notas, onde será possível consultar os Status da NF-e, Baixar DANFE, Baixar XML, dentre outras opções que o sistema disponibilizará tudo isso clicando no ícone Mais Ações.
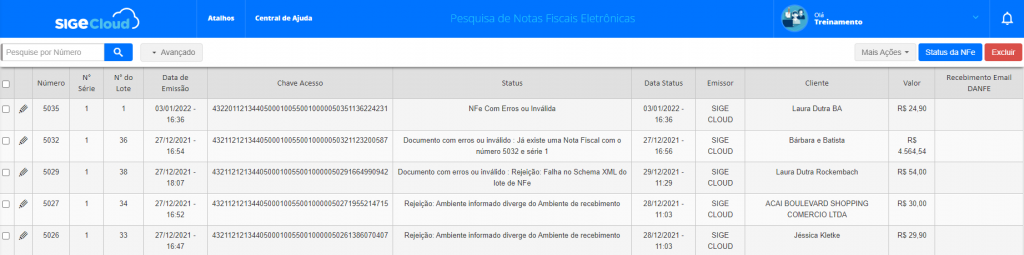
Restou alguma dúvida? Não tem problema! A nossa equipe de suporte é composta por especialistas que estão à disposição para lhe auxiliar no que for preciso. Para contatar nossa equipe, acesse o chat dentro do sistema ou nos envie um e-mail através do: suporte@sigeatende.com.br
