Como gerar o Relatório de Pedidos Itens no SIGE Cloud
Este relatório apresentará uma relação de todos os produtos e os pedidos vinculados a eles.
Para utilizá-lo, basta acessar o menu lateral Relatórios, submenu Vendas e clicar em Pedidos Itens.
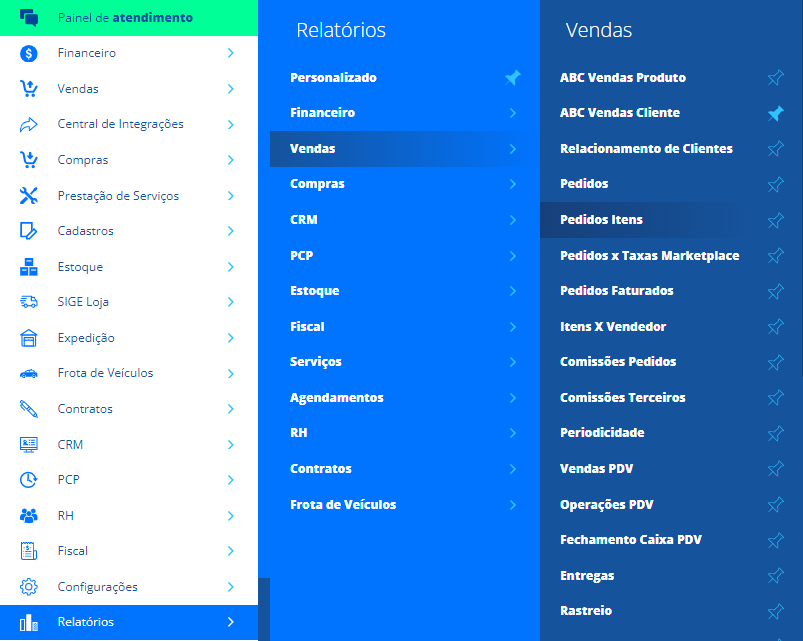
Agora, você poderá utilizar os filtros para realizar uma busca mais rápida e específica.
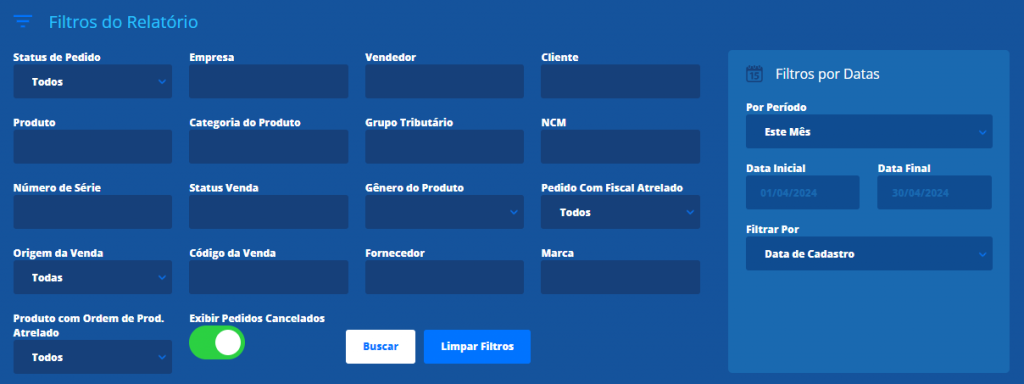
Status do Pedido: você poderá filtrar por pedidos com um status específico;
Empresa: você poderá filtrar pela empresa dos pedidos;
Vendedor: você poderá filtrar pelos pedidos de um vendedor específico;
Cliente: você poderá filtrar pelos pedidos de um cliente específico;
Produto: você poderá filtrar pelos pedidos de um produto específico;
Categoria do Produto: você poderá filtrar pela categoria do produto;
Grupo Tributário: você poderá filtrar pelo grupo tributário do produto;
NCM: você poderá filtrar por um NCM específico;
Número de Série: você poderá filtrar por um número de série específico;
Status Venda: você poderá buscar pelo status personalizado venda;
Gênero do Produto: selecione um gênero espefíco de produto para uma bysca mais detalhada;
Pedido Com Fiscal Atrelado: selecione se deseja filtrar vendas/produtos com nota fiscal vinculada a eles ou não;
Origem da Venda: escolha em qual local foi realizada a venda/produto que deseja filtrar;
Código da Venda: informe qual é o código da venda que deseja visualizar os itens vendidos;
Fornecedor: informe um fornecedor para visualizar os produtos a ele vinculado;
Marca: informe uma marca de produto, para que veja somente as vendas desta marca;
Produto com Ordem de Prosução Atrelado: informe se deseja visualizar somente vendas com produtos com ordem de produção vinculada;
Exibir Pedidos Cancelados: ao marcar este checkbox, o sistema irá buscar por pedidos cancelados também;
Por período: selecione o período de data desejado para realizar a busca. Caso selecione a opção Personalizado utilize os campos de Data Inicial e Data Final para definir o período;
Data Inicial: defina uma data para iniciar a busca de acordo com aquele período;
Data Final: defina uma data para finalizar o período da busca;
Filtrar Por: você poderá selecionar a data do pedido que o sistema deverá levar em conta.
Agora, clique em Buscar para que seja realizada a busca. Caso deseje excluir as configurações aplicadas, basta clicar em Limpar Filtros.
Assim, o sistema apresentará uma listagem com todos os dados encontrados de acordo com os filtros aplicados.
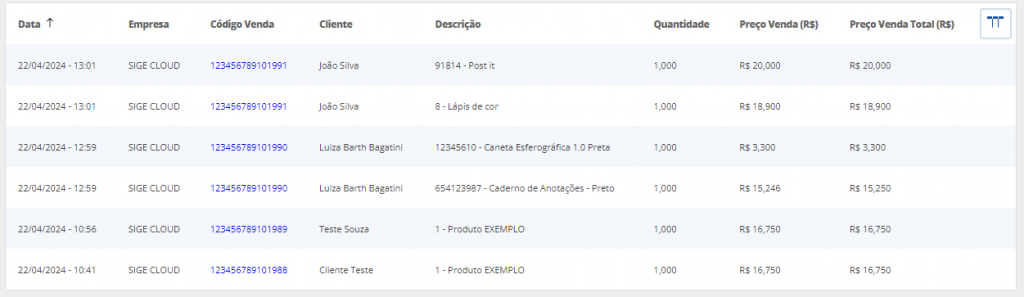
Fique Atento! As colunas deste relatório são personalizáveis, você poderá colocar somente as que desejar visualizar.
Código Venda: o sistema apresentará o código da venda;
Data: o sistema apresentará data e hora da venda;
Status: o sistema apresentará o status da venda;
Empresa: o sistema apresentará a empresa que foi realizada a venda;
Cliente: o sistema apresentará o cliente da venda;
Descrição: o sistema apresentará o nome do produto;
Quantidade: o sistema apresentará a quantidade que foi vendida do produto;
Preço Venda (R$): o sistema apresentará o valor de venda do produto;
Preço de Venda Total (R$): o sistema apresentará o valor total da quantidade multiplicada pelo valor de venda;
Foi Pago?: o sistema apresenta se a venda foi paga ou não.
Você poderá também escolher outras informações que deseja ver no relatório e ordenar conforme sua necessidade. Basta clicar no ícone de Adicionar ou Remover Colunas.
Validade: o sistema apresentará a validade do pedido;
Cód. NFe/NFSe: caso a venda possua nota, o sistema apresentará o código da mesma;
Data NFe: o sistema apresentará a data em que a NFe foi emitida;
Nº Série: o sistema apresentará o N° de série do produto, se houver;
CNPJ/CPF: o sistema apresentará o o CPF/CNPJ do cliente, se houver;
Forma Pagamento: o sistema apresentará a forma de pagamento da venda;
Região: o sistema apresentará a região do cliente com base no endereço cadastrado;
Estado: o sistema apresentará o estado do cliente, se cadastrado;
Cidade: o sistema apresentará a cidade do cliente, se cadastrado;
Transportadora: o sistema apresentará o nome da transportadora, se houver;
Frete (R$): o sistema apresentará o valor do frete, se houver;
CV_NSU: o sistema apresentará o CV NSU caso a venda tenha sido paga no cartão;
NCM: o sistema apresentará o NCM do produto, se houver;
Operadora: o sistema apresentará a credenciadora caso a venda tenha sido paga no cartão;
Terminal POS: o sistema apresentará o terminal informado caso a venda tenha sido paga com cartão;
Grupo Tributário: o sistema apresentará o grupo tributário do produto;
Comissão Unitária (R$): o sistema apresentará o valor da comissão do vendedor sobre cada unidade do produto vendido;
Comissão Total: o sistema apresentará o valor total da comissão do vendedor;
Status Cliente: o sistema apresentará o status de venda informado, se houver;
Peso Bruto (KG): o sistema apresentará o peso bruto do produto, se informado no cadastro;
Peso Líquido: o sistema apresentará o peso líquido do produto, se informado no cadastro;
Unidade Comercial: o sistema apresentará a unidade comercial do produto, se informado no cadastro;
Data Previsão Entrega: o sistema apresentará a data de entrega do produto, se houver;
Categoria Venda: o sistema apresentará a categoria de venda;
Nº Pedido/Ordem Compra: o sistema informará o N° da ordem de compra vinculada venda, se houver;
Prateleira: o sistema apresentará o N° da prateleira do produto, se cadastrado.
Depois de escolher as informações e a ordem desejada, basta clicar em Aplicar. Após isto, o sistema trará as informações de acordo com o que for selecionado.
Se desejar, também será possível extrair as informações em PDF ou Excel, e também Calcular os Totais dos dados apresentados do relatório, para isso clique em Mais Ações localizados no canto superior de sua tela.
Restou alguma dúvida? Não tem problema! A nossa equipe de suporte é composta por especialistas que estão à disposição para lhe auxiliar no que for preciso. Para contatar nossa equipe, acesse o chat dentro do sistema ou nos envie um e-mail através do: suporte@sigeatende.com.br
