Como gerar Ordens de Serviço no SIGE Cloud
A ordem de serviço, também chamada de OS, é um documento que regulariza e formaliza a prestação de serviço de uma empresa para um cliente. Depois que o cliente comunicar à empresa a respeito de sua necessidade, a empresa irá, então, emitir uma ordem de serviço.
Para gerar uma nova ordem de serviço, acesse o menu lateral Prestação de Serviços, submenu Nova OS.
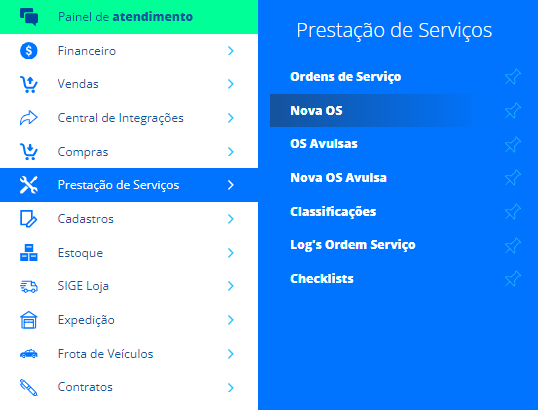
A seguir, você será direcionado para a tela de cadastro de Pedidos e Orçamentos. As informações entre vendas e ordens de serviço ficam interligadas, sendo que toda OS gera também uma venda, para posterior faturamento. A diferença é que na OS você terá uma seção adicional para preenchimento com informações exclusivas sobre o serviço prestado. Siga o artigo: Como cadastrar um Pedido ou Orçamento no SIGE Cloud e saiba mais sobre o assunto.
Após preencher as principais informações de acordo com o artigo acima, você terá a aba Ordem de Serviço.
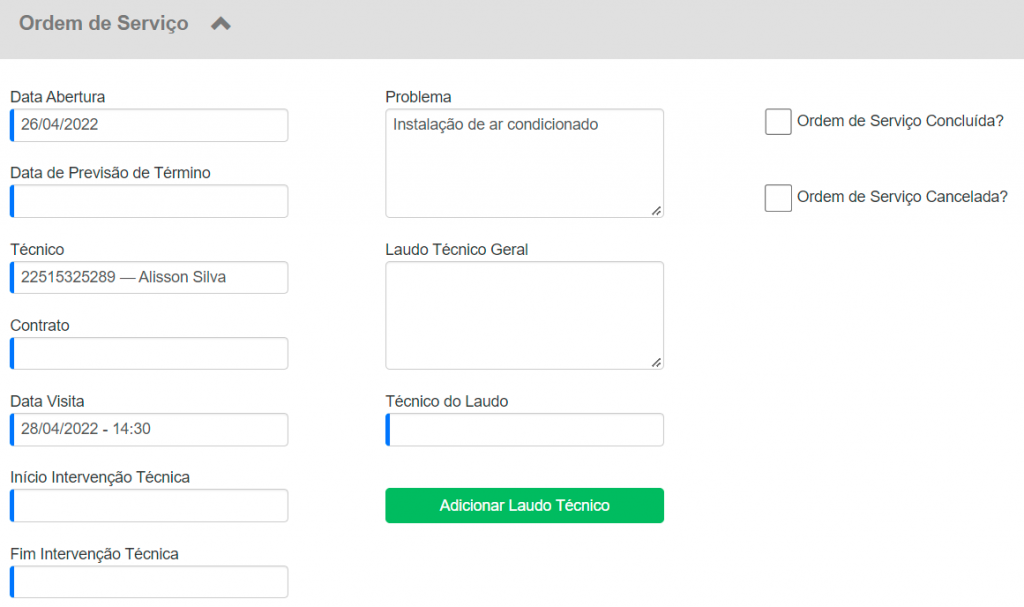
Data Abertura: a data de solicitação do serviço, selecione uma data de acordo com o calendário;
Técnico: informe o nome do técnico cadastrado previamente no sistema, no cadastro de Pessoas;
Contrato: informe o número do contrato, se houver algum vinculado a esta OS;
Data visita: neste campo informe a data e hora que você agendou uma visita com o cliente. Caso este agendamento não seja necessário, deixe este campo em branco;
Início da intervenção técnica: informe a data de início do trabalho técnico;
Fim da intervenção técnica: selecione a data em que o técnico finalizou a ordem de serviço;
Problema: neste campo você pode descrever o motivo que levou o cliente a solicitar o serviço, relate qual o problema identificado e a solução para efetuar o serviço;
Laudo Técnico Geral: o laudo é a tradução das impressões captadas pelo técnico ou especialista, neste campo você informará o resultado da análise técnica de um fato, situação ou objeto;
Técnico do Laudo: informe o nome do especialista (perito ou técnico) que emitiu o laudo técnico. Lembrando que este técnico deve estar previamente cadastrado em Pessoas;
Feito isso, clique em Adicionar Laudo Técnico. Assim, as informações sobre o laudo técnico serão exibidas.
Ordem de serviço Concluída: marque esta opção quando o serviço estiver concluído;
Ordem de serviço Cancelada: caso a ordem de serviço for cancelada, marque esta opção.
Na seção Informações dos Equipamentos, informe quais os equipamentos da empresa que foram utilizados para a realização do serviço.
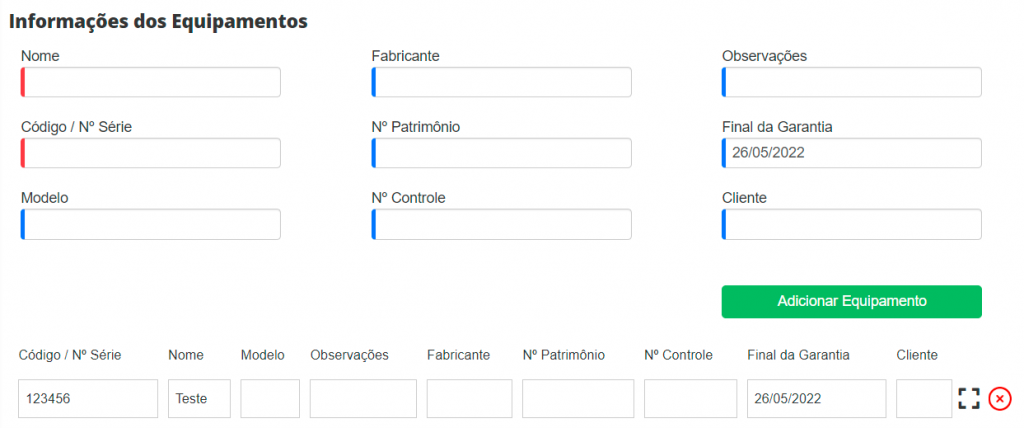
Nome: preencha o nome do equipamento, para que ele possa ser facilmente identificado;
Código: o sistema irá puxar o código informado no cadastro do equipamento;
Modelo: o sistema irá puxar o modelo informado no cadastro do equipamento;
Fabricante: o sistema irá puxar o fabricante informado no cadastro do equipamento;
N° Patrimônio: o sistema irá puxar o número do patrimônio informado no cadastro do equipamento;
N° Controle: o sistema irá puxar o número do controle informado no cadastro do equipamento;
Observação: adicione alguma observação referente ao equipamento, se houver;
Final da Garantia: você deverá informar a data final da garantia do seu equipamento;
Após preencher todos os campos, clique em Adicionar Equipamento. Feito isso, as informações sobre o equipamento serão exibidas.
Na sequência, há a seção Cadastro de Veículos, onde você pode adicionar o veículo utilizado para a realização do serviço e/ou visita ao cliente. Esta seção também poderá ser utilizada caso o serviço seja de manutenção automotiva.
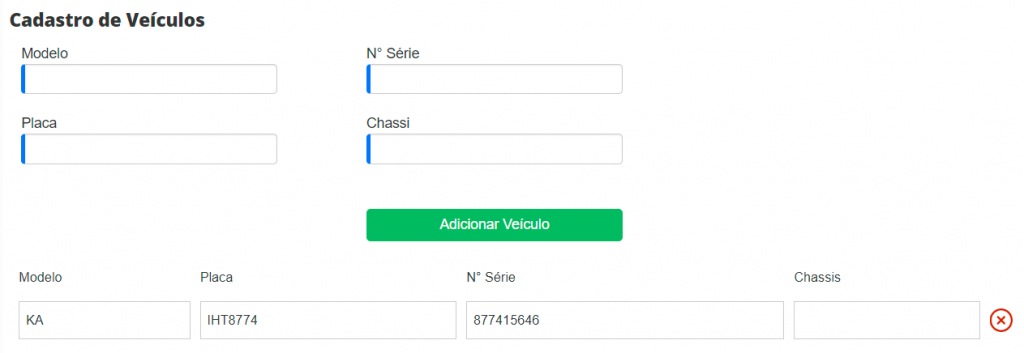
Modelo: informe qual o modelo do veículo em que o serviço foi realizado;
Placa: preencha a placa do veículo, sem informar símbolos ou espaços;
N° Série: digite o número de série do veículo, sem informar símbolos ou espaços;
Chassi: informe o número de chassi do veículo para posterior consulta, se necessário.
Com todos os campos preenchidos, clique em Adicionar Veículo.
Você poderá agora adicionar um CheckList a sua Ordem de Serviço. Veja o artigo: Como criar um Checklist para utilizar nas Ordens de Serviços no SIGE Cloud e saiba mais sobre o assunto.
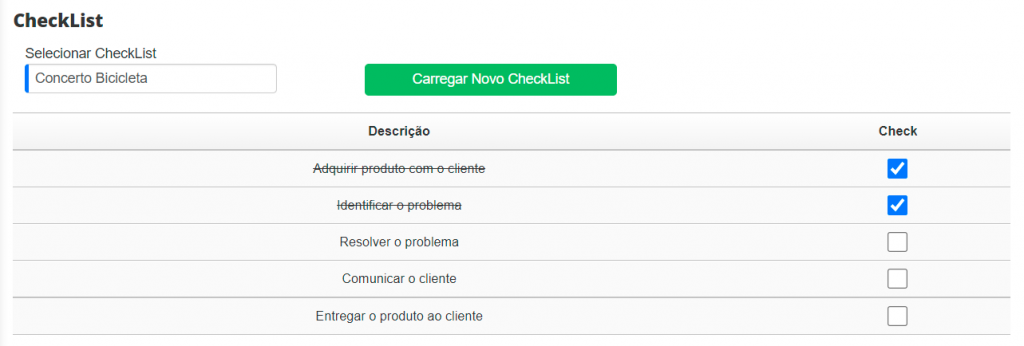
Agora que todas as informações sobre sua ordem de serviço estão devidamente preenchidas, clique em Salvar. Na sequência, clicando em Mais Ações aparecerá uma série de opções. Clique em Ordem de Serviço, onde você poderá escolher dentre as alternativas: Enviar por E-mail, Baixar, Imprimir e muito mais.
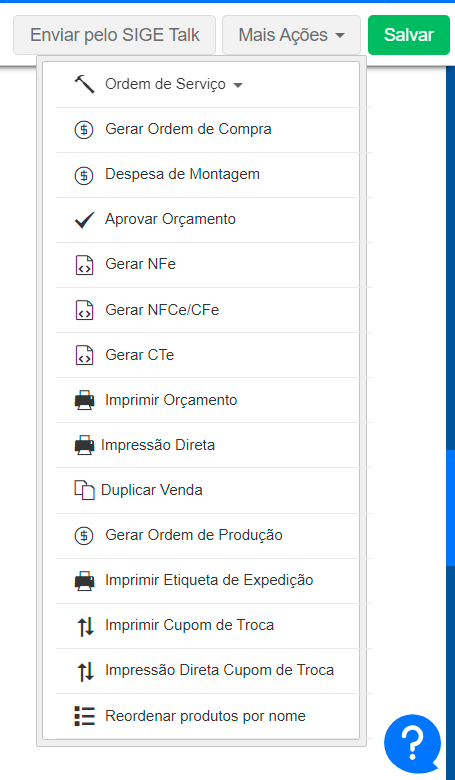
Gerar NFS-e: quando a OS estiver com o status concluída, será possível gerar uma NFS-e;
Enviar por E-mail: é possível enviar para o e-mail do cliente, desde que você possua Servidor de E-mail cadastrado na sua empresa no sistema;
Baixar: o sistema faz o download da OS para a sua pasta de downloads;
Imprimir: você tem a possibilidade de imprimir a OS;
Imprimir Etiquetas: com esta opção, você pode imprimir a etiqueta referente à ordem de serviço;
Enviar Recibo por E-mail: com esta opção, você pode enviar por e-mail o recibo de lançamento referente à ordem de serviço;
Baixar Recibo: com esta opção, você poderá realizar o download do recibo;
Baixar OS Externa: este documento será entregue ao seu técnico com as informações sobre a OS;
Enviar Link de acesso da OS: é possível enviar por e-mail o link da ordem de serviço selecionada.
Ao fazer uso da ordem de serviço, a sua empresa terá muito mais organização dos dados dos seus clientes, agilidade e otimização dos processos internos.
Restou alguma dúvida? Não tem problema! A nossa equipe de suporte é composta por especialistas que estão à disposição para lhe auxiliar no que for preciso. Para contatar nossa equipe, acesse o chat dentro do sistema ou nos envie um e-mail através do: suporte@sigeatende.com.br
