Como gerar Ordem de Compra no SIGE Cloud
No SIGE Cloud você tem a possibilidade de gerar Ordens de Compras e formalizar que comprou determinados produtos de fornecedores de acordo com a condição oferecida em um orçamento ou cotação.
Para isso, acesse o menu lateral Compras, submenu Nova Ordem de Compra.
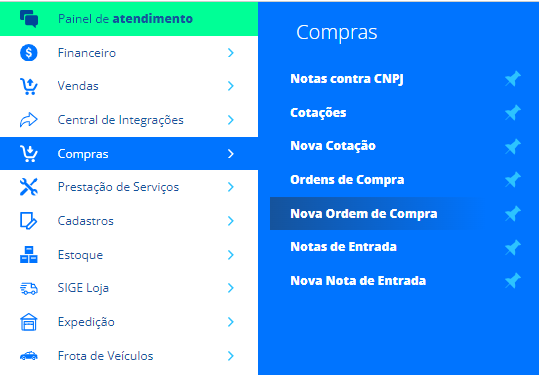
A seguir, abrirá a tela para preencher os dados da sua Ordem de Compra.
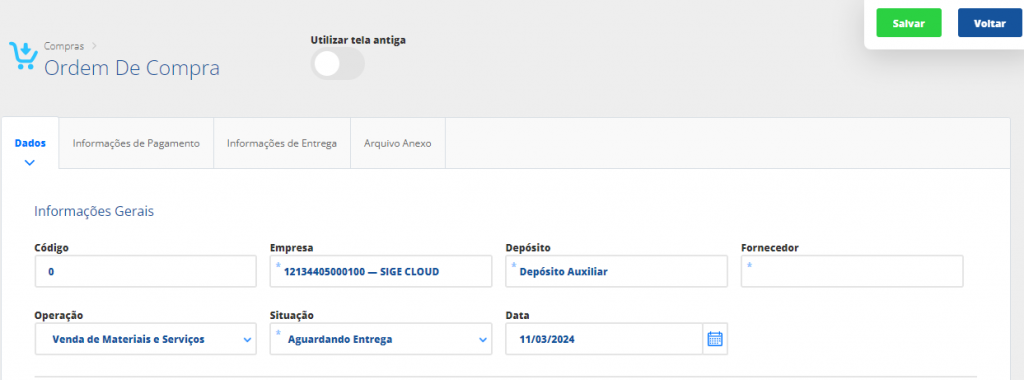
Código: neste campo será informado o código da sua ordem de compra;
Empresa: selecione a empresa desta ordem de compra;
Depósito: informe o depósito que será depositado as produtos quando for gerada uma nota de entrada;
Fornecedor: selecione qual é o fornecedor desta ordem de compra;
Operação: selecione qual operação se encaixa para esta ordem de compra;
Situação: selecione qual é a situação em que se encontra esta ordem de compra;
Data: infrome a data que está gerando a Ordem de Compra.
Abaixo, terá a seção de Produtos.
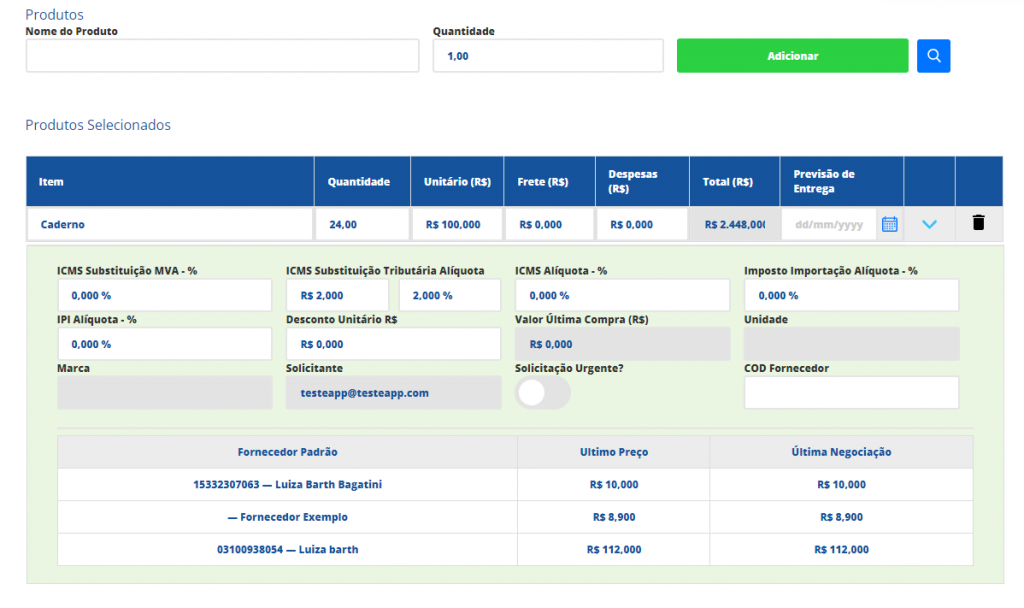
Ao clicar em Adicionar, se abrirá outras colunas que poderá ser preenchidas, como a quantidade, valor unitário, frete, despesas e previsão de entrega de cada item.
Clicando em Expandir, no lápis verde, se abrirá mais campos que poderão ser preenchidos conforme a necessidade da empresa, são campos referentes a impostos e descontos. Além da lista de fornecedor padrão do produto, com último preco de custo e última negociação.
Logo abaixo, terá a seção de Informações de Frete.

Frete por Conta: neste campo você informa quem será o responsável pelo frete da sua ordem de compra;
Previsão de Entrega: informe a data de previsão de entrega da ordem de compra;
Somar Frete ao Valor Total do Produto: marque este checkbox se deseja que o valor do frete seja somado ao valor total do produto.
Em seguida, terá a seção de Obersavações onde você terá um campo de texto livre, onde poderá incluir maiores informações referente à ordem de compra.

Aba Informações de Pagamento
Em seguida, preencha os campos na seção Informações de Pagamento. Essas informações serão replicadas para a nota de entrada, se for gerada dentro do sistema. Veja aqui Como gerar Nota de Entrada a partir de uma Ordem de Compra.
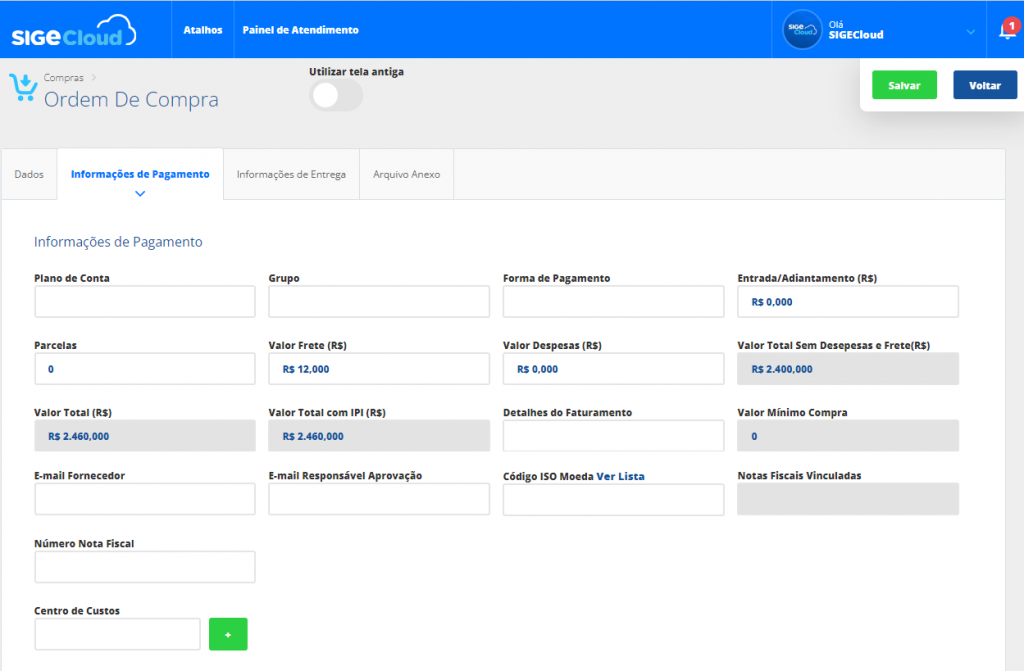
Plano de Conta: selecione o plano de contas em que os lançamentos financeiros desta compra devem ser cadastrados;
Grupo: selecione o grupo de lançamentos que melhor se adapta à essa Ordem de Compra;
Forma de Pagamento: selecione a forma de pagamento desta ordem de compra. Este campo é apenas informativo de como o valor será pago. Ele não gerará condições de pagamento;
Entrada/Adiantamento: caso seja pago algum valor de entrada, informe-o neste campo, em reais;
Parcelas: informe o número de parcelas em que o valor desta compra será dividido;
Valor Frete (R$): poderá ser preenchido neste campo, mas também o sistema fará a soma dos valores de frete informado em cada produto da ordem de compra;
Valor Despesas (R$): poderá ser preenchido neste campo, mas também o sistema fará a soma dos valores de despesas informado em cada produto da ordem de compra;
Valor Total sem Frete (R$): será calculado automaticamente o valor total dos produtos, sem o valor de frete;
Valor Total (R$): será calculado automaticamente conforme as informações preenchidas anteriormente;
Valor Total com IPI (R$): será calculado automaticamente conforme a informação de porcentagem da alíquota de IPI informado em cada produto;
Detalhes Faturamento: caso haja algum detalhe importante sobre o faturamento desta compra, adicione neste campo;
Valor Mínimo Compra?: aqui neste campo será informado o valor mínimo de compra para este fornecedor. Este valor deve ser preenchido no cadastro de pessoa do fornecedor, na seção Dados Financeiros/Contas Bancárias;
E-mail fornecedor: neste campo será informado o e-mail do fornecedor, que virá do seu cadastro, ou pode ser editado também neste campo;
E-mail responsável Aprovação: informe o e-mail do responsável pela aprovação desta ordem de compra;
Código ISO Moeda: caso a ordem de compra seja gerada numa moeda diferente do real, informe o código desta moeda neste campo. Este campo será utilizado somente na impressão da ordem de compra, sendo que o sistema não realizará conversão de moedas;
Notas Fiscais Vinculadas: este campo será preenchido automaticamente quando você gerar uma nota de entrada a partir da Ordem de Compra, e informar um número para esta nota;
Número Nota Fiscal: neste campo você pode informar o número da nota fiscal, se houver, este campo é apenas para informação;
Centro de Custo: selecione um ou mais centro de custo que melhor se adapta a esta ordem de compra;
Aba Informações de Entrega
Nesta seção, preencha o local onde a mercadoria deverá ser entregue. Automaticamente será preenchido com informações de endereço da empresa, mas pode ser editado, se necessário.
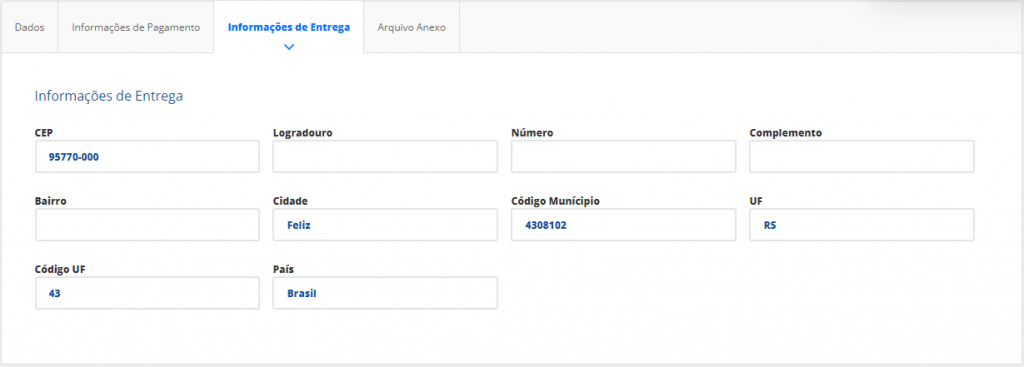
Aba Arquivo Anexo
Nesta seção você poderá fazer o upload de arquivos referentes à esta Ordem de Compra.

Depois de preenchidos todos os campos necessários, clique no ícone verde Salvar localizado ao canto da tela.
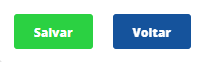
Ainda na tela de Ordem de Compra, poderá localizar o menu Mais Ações, e fazer mais algumas ações. São elas:
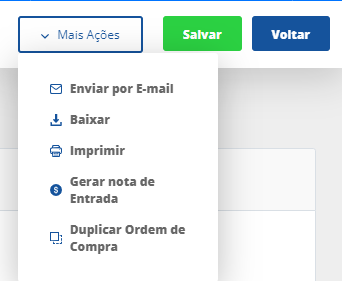
Enviar por E-mail: clique nesta opção se deseja enviar esta Ordem de Compra para seu fornecedor. Lembrando que para isso é necessário ter o servidor de e-mail configurado no cadastro da sua empresa;
Baixar: clique nesta opção se deseja baixar a Ordem de Compra no seu computador;
Imprimir: clique nesta opção se deseja imprimir o documento da Ordem de Compra;
Gerar Nota de Entrada: selecione esta opção se deseja gerar uma nota de entrada desta Ordem de Compra;
Duplicar Ordem de Compra: clique nesta opção se deseja duplicar a Ordem de Compra e criar outra com os mesmos dados ou semelhantes, e assim não irá preencher tudo novamente.
Fique atento! Ordens de Compra não geram financeiro e nem movimentam estoque. Para realizar estas ações, é necessário gerar uma nota de entrada, aprová-la e faturá-la.
Acompanhe também os seguintes artigos:
- Como gerar Nota de Entrada a partir de uma Ordem de Compra;
- Como gerar uma Ordem de Compra a partir de um pedido no SIGE Cloud;
- Como gerar uma Ordem de Compra através de uma Cotação no SIGE Cloud.
Restou alguma dúvida? Não tem problema! A nossa equipe de suporte é composta por especialistas que estão à disposição para lhe auxiliar no que for preciso. Para contatar nossa equipe, acesse o chat dentro do sistema ou nos envie um e-mail através do: suporte@sigeatende.com.br
