Como consultar Notas Fiscais emitidas no SIGE Cloud
Todas as notas fiscais emitidas, rejeitas ou em edição, ficam registradas no SIGE Cloud. As notas fiscais emitidas, que se encontram com o status Autorizado ao Uso, ficam armazenadas no sistema por 10 anos, conforme solicitado pela lei vigente. Acessando a listagem de NF-e emitidas, você poderá consultar status, baixar os DANFEs e XMLs, e até mesmo fazer carta de correções ou cancelamentos.
Estas ações podem ser realizadas acessando o menu latetal Fiscal, submenu NF-e Emitidas.
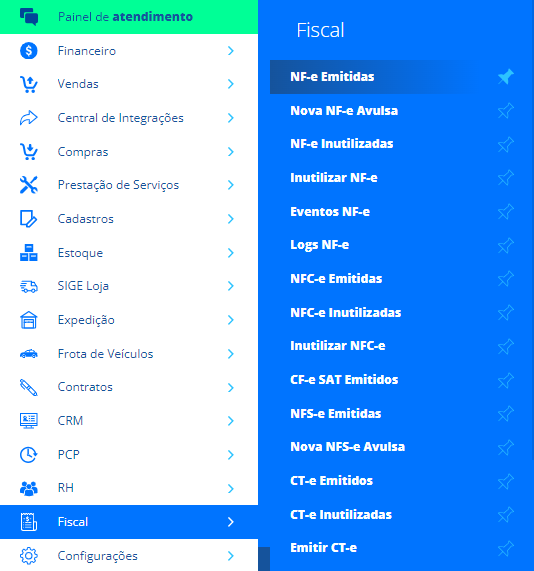
Na nova tela você verá a listagem de notas fiscais geradas no sistema.
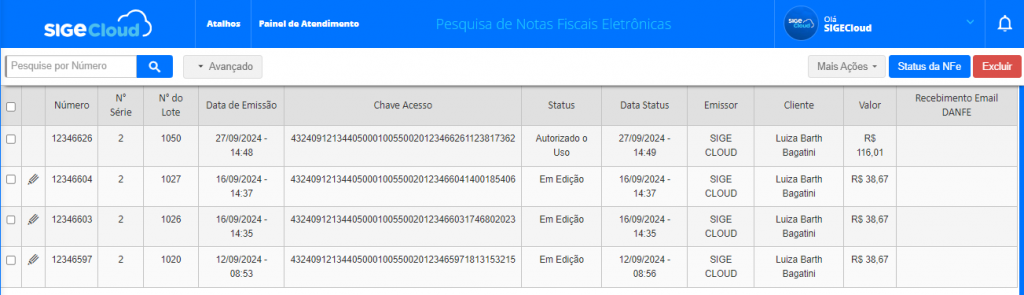
Porém, você poderá utilizar o filtro para buscar por notas específicas. Clicando em Avançado você encontra as seguintes opções:
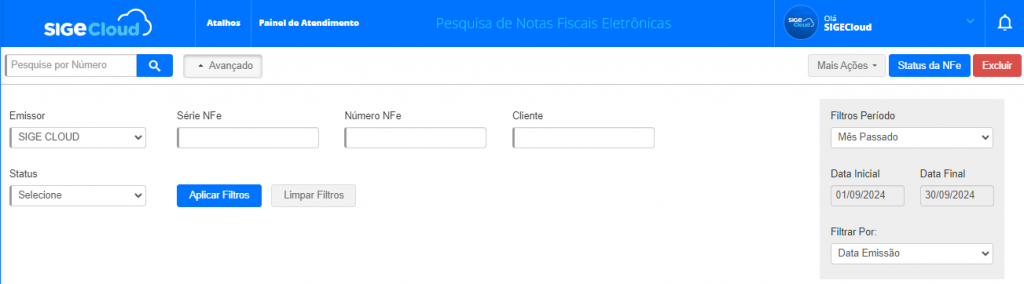
Emissor: informe a sua empresa responsável pela emissão das notas;
Série NFe: utilize este filtro se deseja verificar as notas de uma série específica;
Número NFe: informe neste campo o número da nota fiscal que deseja verificar;
Cliente: informe o nome do cliente para quem a nota fiscal foi emitida;
Status: com este campo você pode filtrar por notas de diferentes status, como por exemplo: em edição, autorizada, com erros, entre outros;
Filtros Período: utilizando este filtro você pode verificar as notas de um período específico, ou então, poderá personalizar o período desejado.
Depois de inserir todos os dados que deseja filtrar as notas fiscais, clique em Aplicar Filtros. Assim, o sistema apresentará as notas fiscais conforme o filtro informado.
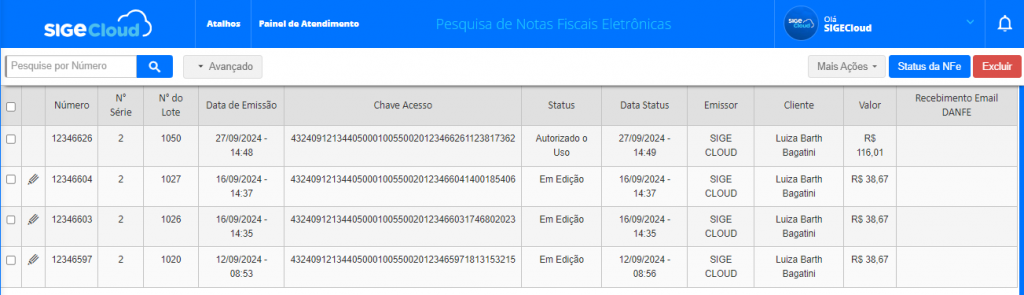
Ainda nesta tela, você poderá realizar mais funções clicando na opção Mais Ações.
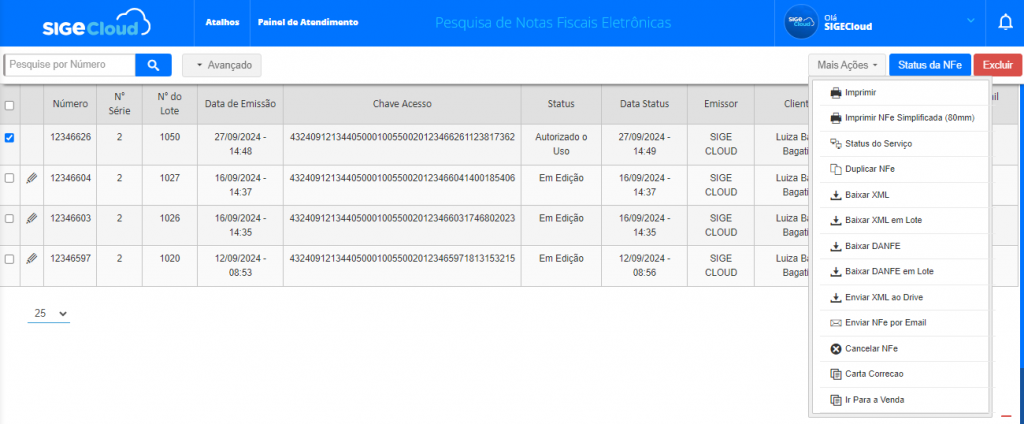
Imprimir: ao selecionar uma NF-e com o status Autorizado o Uso, você poderá realizar a impressão da mesma, clicando neste campo;
Imprimir NFe Simplificada (80mm): além de realizar a impressão da nota emitida em folha A4, utilizando esta opção você também pode imprimir em um documento simplificado, no formato 80mm. Para isto, é necessário configurar o ERP para realizar impressões diretas através do aplicativo. Saiba como realizar esta configuração, clicando aqui;
Status do Serviço: utilizando este recurso você poderá consultar a disponibilidade da sua empresa na SEFAZ do estado correspondente, para verificar se o servidor do seu estado está operante;
Duplicar NF: esta opção cria outra nota idêntica a nota selecionada, para que você edite e gere uma nova nota sem precisar preencher todas as informações novamente;
Baixar XML: selecionando a nota emitida e clicando nesta opção, será realizado o download do arquivo XML da nota fiscal para o seu computador;
Baixar XML em lote: esta opção deverá ser utilizada quando você deseja baixar o XML de mais de uma nota simultaneamente. Você pode utilizar esta ação quando precisar baixar todos os arquivos XML do mês para enviar ao contador, por exemplo;
Baixar DANFE: selecionando a nota emitida e clicando nesta opção, será realizado o download para o seu computador, do arquivo PDF para impressão da nota;
Baixar DANFE com UN. TRIB.: caso você tenha emitido uma nota em que o produto tenha unidade comercial diferente da unidade tributável, com esta opção você realiza o download da nota fiscal com a informação das duas unidades;
Baixar DANFE em Lote: esta opção deverá ser utilizada quando você deseja baixar o DANFE de mais de uma nota simultaneamente. Você pode utilizar esta ação quando precisar baixar todos os arquivos para enviar ao contador, por exemplo;
Enviar XML ao Drive: esta opção permite que você envie diretamente a sua pasta do Google Drive sincronizada ao sistema, o arquivo XML da nota fiscal. Lembrando que esta ação somente é possível ao selecionar uma NF-e emitida;
Enviar NF por E-mail: ao selecionar uma nota emitida e clicar nesta opção, um e-mail com o XML e o DANFE da nota será reenviado ao seu cliente ou fornecedor. Lembrando que o sistema já realiza o envio automático destas informações por e-mail quando a nota for autorizada caso tenha o servidor de e-mails configurado no sistema;
Cancelar NF: esta opção deve ser selecionada quando, por algum motivo, você precise cancelar a nota fiscal já emitida. Mas atente-se ao prazo de cancelamento do seu estado. Saiba mais detalhes através do artigo: Por que não consigo cancelar a NF-e emitida no SIGE Cloud;
Carta Correção: caso você tenha emitido uma NF-e e deseja realizar alguma correção, você poderá utilizar este recurso para emitir uma carta de correção para a nota em questão;
Ir Para a Venda: por fim, a última opção serve para você ser direcionado para a tela da venda que originou a nota fiscal, se houver. Basta selecionar a nota que deseja e clicar nesta alternativa.
Ao lado do campo Mais Ações, há a opção Status NF-e. Para utilizá-lo, você deve selecionar a nota que deseja e clicar nesta opção. Assim, a SEFAZ retornará o status correspondente para esta nota. Normalmente é utilizada esta opção quando a nota fiscal está aguardando emissão ou pendente.

Para concluir, ao lado há a opção Excluir. Utilize esta opção quando você possui uma nota em edição ou rejeitada e deseja deletá-la do seu sistema. Importante! Não é possível excluir do sistema uma NF-e autorizada ao uso (emitida).
Restou alguma dúvida? Não tem problema! A nossa equipe de suporte é composta por especialistas que estão à disposição para lhe auxiliar no que for preciso. Para contatar nossa equipe, acesse o chat dentro do sistema ou nos envie um e-mail através do: suporte@sigeatende.com.br
