Como cadastrar Produtos a Granel no SIGE Cloud
No SIGE Cloud é possível cadastrar produtos a granel, para as empresas que vendem as suas mercadorias por kg, litro, metro ou outras unidades de medidas fracionadas.
A expressão “a granel” se refere a “mercadorias vendidas em quantidades fracionárias e sem embalagem ou acondicionamento”. Alguns comércios como loja cerealistas, lojas de tecidos, distribuidoras de produtos químicos, distribuidoras de produtos agrícolas e etc., podem se beneficiar com este tipo de registro. Como por exemplo, uma loja de cereais, que terá a necessidade de registrar diversos itens, com mais de um tipo de unidade de medida.
Fique atento!
- O nome registrado para este produto é o que vai aparecer numa eventual nota fiscal emitida;
- O preço de venda deve estar registrado no cadastro deste item, conforme a sua medida. Por exemplo, se você vende produtos por kg, informe o preço de venda de 1 kg. Assim, mesmo que vender menos de 1 kg (como 0,350 kg), o sistema fará o cálculo proporcional;
- Cadastre um item por vez;
- Consulte seu contador para tributar corretamente um produto a granel;
- Informe a unidade de medida para cada mercadoria. Por exemplo: kg, mt, l, un, pç;
- Informe o preço de custo de cada mercadoria, conforme sua unidade de medida.
Cadastrando produtos a granel
Para realizar este tipo de registro, acesse o menu lateral Cadastros, submenu Novo Produto.
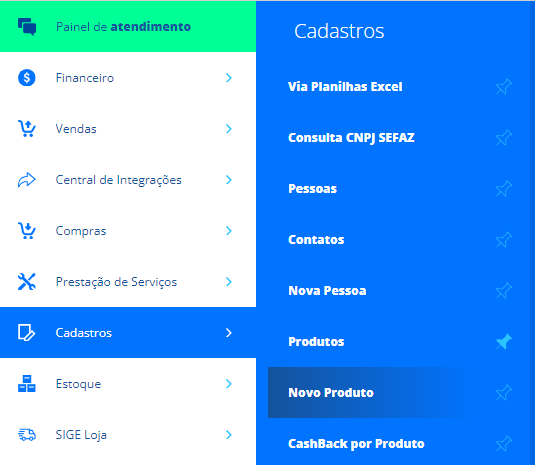
Logo após, o sistema disponibilizará a tela Cadastro de Produtos.
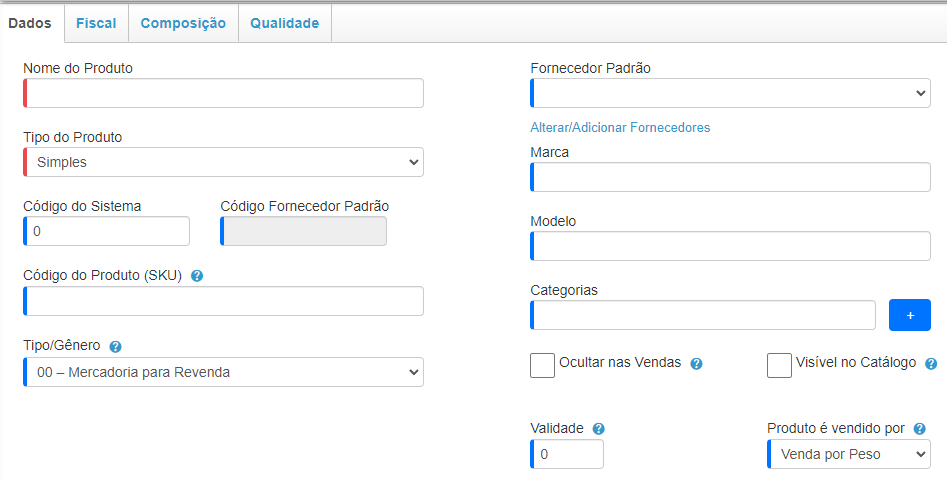
Seguindo o exemplo da loja cerealista, farei o registro da Farinha de Aveia. Este item poderá ser vendido por kg e gramas.
Na aba Dados, vários campos estão disponíveis, mas você deverá dar maior atenção para os campos em vermelho que são de preenchimento obrigatório. Veja a seguir:
Nome do Produto: informe o nome do produto. Por exemplo: feijão, soja, cevada, óleo de cozinha, óleo vegetal, etc;
Tipo do produto: para o produto Farinha de Aveia, será informado neste campo, o tipo Simples;
Validade: é o tempo de duração dado à comidas, bebidas, remédios, tintas e outros itens perecíveis antes de serem considerados inadequados para venda ou consumo. Para gerar o arquivo corretamente este campo deve conter tamanho máximo de três casas decimais e poderá ser informado apenas em dias, por limitação do formato MGV5;
Produto é vendido por: selecione se este produto será vendido na balança por peso ou unidade, assim será etiquetado corretamente. Este campo será utilizado na exportação da Carga da Balança.
Seção Custos e Precificação
Abaixo, haverá a seção Custos e Precificação. Nesta seção, obrigatoriamente, você deverá preencher os seguintes campos:
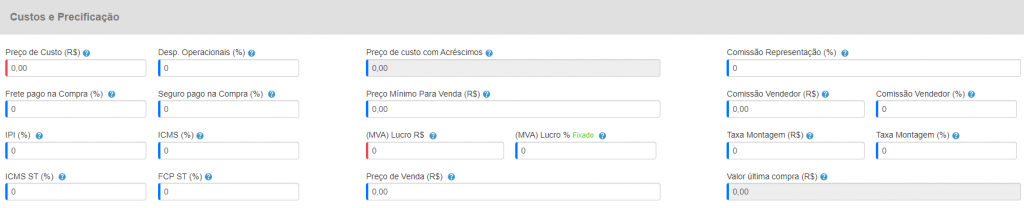
Preço de Custo (R$): defina o preço de custo de acordo com unidade de medida do produto (kg, grama, litro, metro, etc.);
(MVA) Lucro R$: informe o valor do lucro sob o preço de custo do produto. Caso você informar o Preço de Venda, este campo será preenchido automaticamente;
Preço de Venda (R$): aqui você informa o preço de venda de acordo com a unidade de medido do produto, por exemplo, preço de venda do kg da Farina de Aveia para o cliente final. Porém, se você informar o MVA, esta campo será preenchido automaticamente.
Seção Informações Adicionais
Logo após, a seção Informações Adicionais, este campo deve ser utilizado para complementar dados que são importantes para o seu produto.

Seção Estoque
Na seção Estoque, você pode fazer o gerenciamento do seu depósito, informando os seguintes campos:
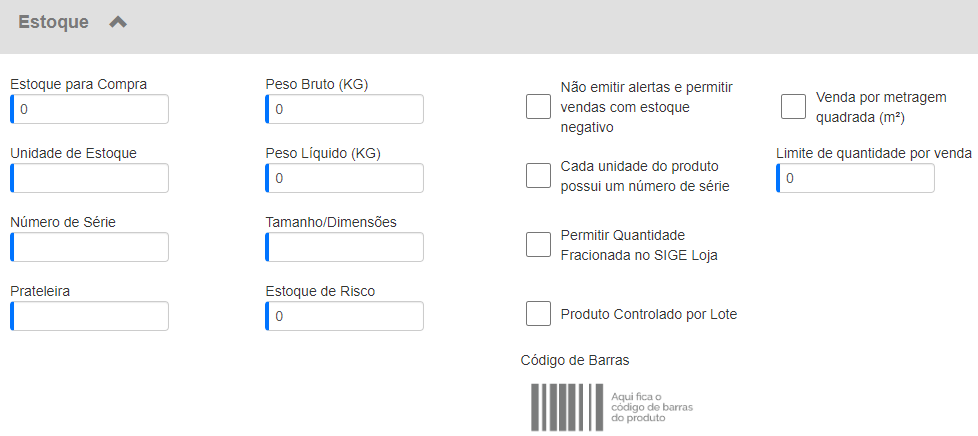
Estoque para Compra: essa informação será usada pelo sistema para cálculos de previsão de compra de seus produtos, de acordo com a média de entradas e saídas do mesmo;
Unidade de Estoque: para esse tipo de cadastro este campo é muito importante, então selecione a unidade de estoque em que este produto será controlado no estoque. Por exemplo: unidade, pacote, quilo, metro, etc;
Número de Série: informe o número de série único para os produtos, se todas as unidades tiverem o mesmo número de série;
Prateleira: informe a localização física do produto no depósito, conforme a prateleira;
Peso Bruto (KG): informe o peso bruto do produto em quilo;
Peso Líquido (KG): informe o peso líquido do produto em quilo;
Tamanho/Dimensões: selecione o tamanho do produto. Lembre-se, essa informação já precisa estar cadastrada em seu sistema. Para saber mais, clique aqui;
Estoque de risco: defina qual a quantidade de risco para este produto no estoque. Ou seja, o sistema notificará quando será necessário realizar uma nova compra do produto, no relatório de estoque de risco;
Não emitir alertas e permitir vendas com estoque negativo: marque esta opção se você não deseja controlar o estoque deste item, e o mesmo poderá ser vendido com estoque negativo;
Cada unidade do produto possui um número de série: marque esta opção se cada unidade do produto que será vendido terá um número de série específico. Com isso, em cada movimentação do estoque será necessário informar qual o número de série que será movimentado;
Permitir Quantidade Fracionada no SIGE Loja: habilite essa opção se deseja vender esse produto no SIGE Loja, onde a quantidade adicionada ao carrinho de compras pode ser fracionada. Normalmente é utilizada essa configuração para produtos vendidos à granel;
Produto Controlado por Lote: marque essa opção caso seu produto seja controlado por lote;
Código de Barras: neste ícone será exibida uma imagem do código de barras do produto, após o mesmo ser salvo;
Venda por metragem quadrada (m²): selecione essa opção se deseja realizar vendas desse produto por metro quadrado, com medidas exatas de largura e altura;
Limite de quantidade por venda: permite que você faça a limitação de compra tanto por formas de pagamento como por quantidade de produtos.
Seção Campos Personalizados
Depois disso, haverá a seção Campos Personalizados. Através desta seção, você tem a possibilidade de cadastrar campos diferenciados. Por meio de um atributo criado, você pode organizar as informações do seu produto e aplicar tags para especificar as características.
Siga o artigo: Como configurar os Campos Personalizados no SIGE Cloud e saiba mais sobre este assunto!
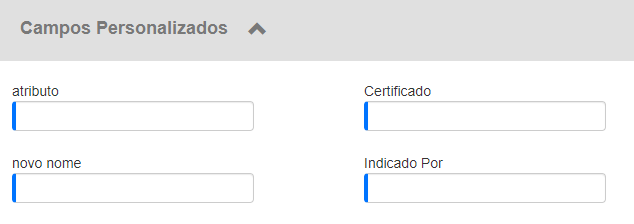
Aba Fiscal
Prossiga com este cadastro na aba Fiscal. Nesta aba, você poderá preencher os campos referentes aos impostos. Busque orientações com o seu contador, para informar corretamente os campos sugeridos para as informações fiscais.
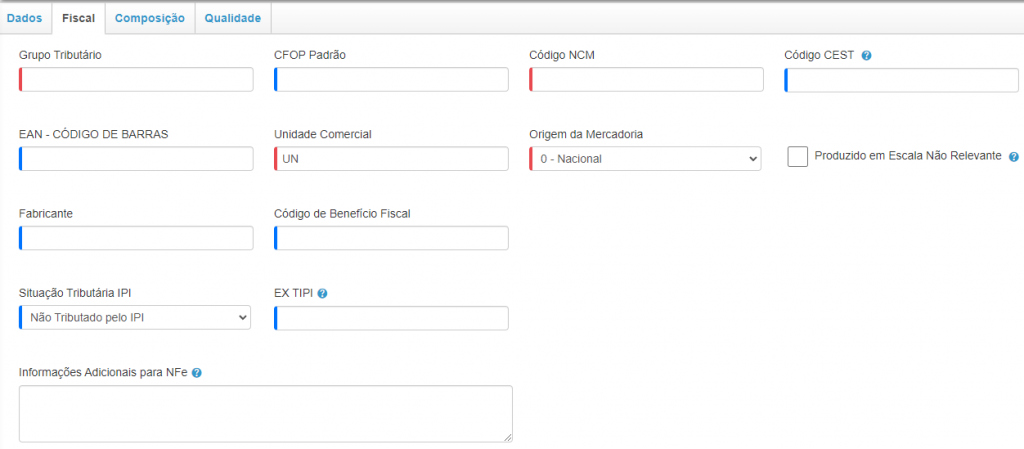
Grupo Tributário: selecione o grupo tributário dos itens. Esta informações deverá ter sido criada anteriormente no menu fiscal, e fará a ligação entre o produto e as Operações Fiscais;
CFOP Padrão: O CFOP é composto por quatro dígitos, o primeiro dígito identifica o tipo da operação: se é entrada ou saída, se é dentro ou fora do estado ou país. Já os três últimos dígitos referem-se à operação que está sendo realizada. Para você selecionar, a CFOP é necessário ter sido informada anteriormente em alguma Operação Fiscal em Menu Fiscal, Submenu Operações Fiscais;
Código NCM: é determinado por um único código numérico para uma dada mercadoria. Esse código, uma vez conhecido, passa a representar a própria mercadoria. informe o NCM do produto, com 8 dígitos e somente números. Esta informação será utilizada na nota fiscal para calcular o valor aproximado de tributos conforme a Lei da Transparência Fiscal;
Código CEST: informe o Código Especificador da Substituição Tributária, que é um código de 7 dígitos numéricos, que irá uniformizar e identificar as mercadorias em que incidem a Substituição Tributária e antecipação de ICMS;
EAN – Código de Barras: informe o código de barras GTIN (antigo código EAN) do produto que esta sendo cadastrado. Se você informar um código EAN não válido, o mesmo não será considerado na emissão da NF-e;
Unidade Comercial: campo destinado a informar a unidade de medida do produto, utilizada para a comercialização da mercadoria;
Origem da Mercadoria: selecione a origem da mercadoria que esta sendo cadastrada;
Produzido em Escala Não Relevante: os bens e mercadorias relacionados no Anexo XXVII serão considerados fabricados em escala industrial não relevante quando produzidos por contribuinte que atender, cumulativamente, as condições descritas no Convênio ICMS 52/2017 Cláusula XXIII;
Fabricante: se desejar, inclua a empresa fabricante do referido produto;
Código de Benefício Fiscal: consiste em um código, formado pela sigla da UF e seis dígitos sequenciais, que identificam benefícios fiscais ou tratamentos tributários;
Situação Tributária IPI: selecione a situação do IPI para o produto que esta sendo cadastrado. Se você selecionar uma situação que exige uma alíquota do imposto, abrirá outro campo para incluir esta informação;
EX TIPI: código da Regra de Exceção da TIPI (Tabela de Incidência do Imposto sobre Produtos Industrializados). Ao utilizar a regra de exceção o item informado constará uma tributação da alíquota do IPI diferenciada para o grupo de NCM a qual pertence.
Abaixo, na seção Configurações Fiscais Avançadas, você poderá definir o plano de conta ao qual esse item será vinculado e haverá mais checkboxes que possibilitarão incluir dados tributários mais específicos.
Após haver incluído todos os dados necessários, clique em Salvar, para que o sistema faça o registro de todas as informações cadastradas. Então irão se abrir outras abas na tela para que possa completar o cadastro deste produtos, se necessário.
Vendendo o produto a granel
Dessa forma, quando vender esse produto, tanto no PDV, quanto em Pedidos e Orçamentos, ou até mesmo na SIGE Loja, o sistema irá calcular o valor conforme a quantidade que o cliente solicitou.
Por exemplo, o cliente chegou na sua loja e pediu 500g de Farinha de Aveia. Então, no campo quantidade você irá informar 0,500 e automaticamente o sistema irá calcular o preço do produto proporcionalmente.
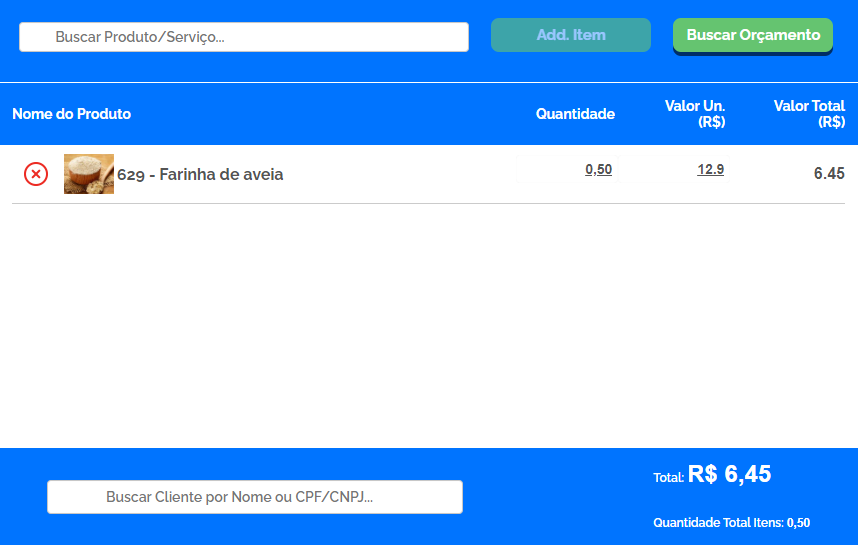
Restou alguma dúvida? Não tem problema! A nossa equipe de suporte é composta por especialistas que estão à disposição para lhe auxiliar no que for preciso. Para contatar nossa equipe, acesse o chat dentro do sistema ou nos envie um e-mail através do: suporte@sigeatende.com.br
