Como importar e exportar o Cadastro de Produtos por planilha Excel no SIGE Cloud
No SIGE Cloud, você pode cadastrar e alterar os dados dos seus produtos via planilha Excel. Um processo simples e que pode facilitar muito o dia a dia da sua empresa. Acompanhe este artigo para ver este processo!
Cadastrando produtos por planilha excel
Para baixar a planilha e cadastrar novos produtos, acesse menu lateral Cadastros, submenu Produtos.
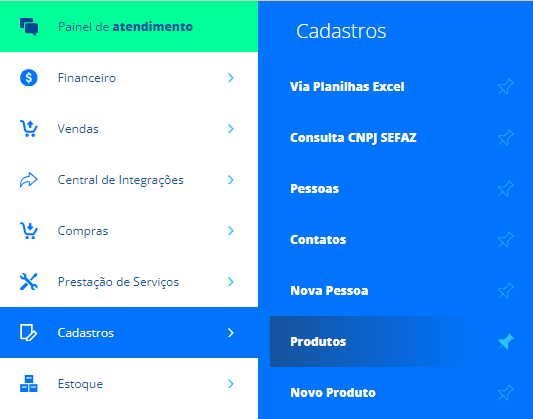
Após, se abrirá a tela com todos os produtos que já estão cadastrados no sistema. Vá até Mais Ações e, em seguida, Importar/Exportar.

Na próxima tela haverá duas colunas, a primeira será utilizada para cadastrar novos produtos e a segunda para fazer a alteração dos dados do cadastros de produtos. Aqui neste exemplo, vamos utilizar a planilha para cadastrar novos produtos, então clique em Baixar planilha modelo.
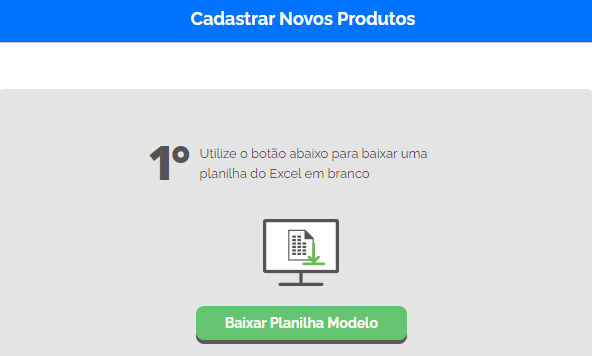
Em seguida, abra o arquivo que acabou de baixar no seu computador e verá várias colunas, estão com (*) as que são de preenchimento obrigatório.

Categoria: selecione a categoria a qual este produto pertence. É necessário que esta categoria já esteja previamente cadastrada no sistema, veja aqui;
Marca: selecione aqui a marca deste produto. É necessário que esta marca já esteja previamente cadastrada no sistema, veja aqui;
Fornecedor Padrão: selecione qual é o fornecedor deste produto. É necessário que este fornecedor já esteja previamente cadastrado no sistema, veja aqui;
*Código NFe: informe aqui um código para este produto, será este código que irá aparecer na sua Nota Fiscal;
Número Série: informe o número de série do seu produto, se houver;
Peso KG: informe o peso bruto do produto em quilo;
Peso Líquido KG: informe o peso líquido do produto em quilo;
Código Fornecedor Padrão: informe aqui qual é o código do produto de acordo com o seu fornecedor padrão;
*Nome: informe aqui o nome do seu produto;
EAN Código de Barras: informe aqui o código de barras do seu produto;
Grupo Tributário: selecione o grupo tributário dos itens. Esta informações deverá ter sido criada anteriormente no menu fiscal, e fará a ligação entre o produto e as Operações Fiscais;
NCM: é determinado por um único código numérico para uma dada mercadoria. Esse código, uma vez conhecido, passa a representar a própria mercadoria. Informe o NCM do produto, com 8 dígitos e somente números. Esta informação será utilizada na nota fiscal para calcular o valor aproximado de tributos conforme a Lei da Transparência Fiscal;
CFOP: O CFOP é composto por quatro dígitos, o primeiro dígito identifica o tipo da operação: se é entrada ou saída, se é dentro ou fora do estado ou país. Já os três últimos dígitos referem-se à operação que está sendo realizada. Para você selecionar, a CFOP é necessário ter sido informada anteriormente em alguma Operação Fiscal em Menu Fiscal, Submenu Operações Fiscais;
Gênero: selecione qual o gênero do produto. Será este campo que irá definir se o produto é Mercadoria para Revenda, Matéria-Prima, Serviço, etc;
Estoque unidade: selecione a unidade de estoque em que este produto será controlado no estoque; Exemplo: unidade, pacote, quilo, metro, etc;
Tamanho/Dimensões: selecione o tamanho do produto. Lembre-se, essa informação já precisa estar cadastrada em seu sistema. Para saber mais, clique aqui;
*Preço de Custo: informe o custo do seu produto;
Tipo Preço Fixado: nesta coluna haverá 3 opções:
1. Lucro dinheiro: selecione se na coluna de Valor Preço Fixado será informado quanto terá de lucro em dinheiro sobre o preço de custo; 2. Lucro percentual: selecione se na coluna de Valor Preço Fixado será informado o lucro em porcentagem sobre o preço de custo;
3. Preço de Venda: selecione se na coluna de Valor Preço Fixado será informado o preço de venda final desse produto;
Valor Preço Fixado: informe nessa coluna o valor do preço fixado de acordo com o que for selecionado na colina anterior;
Despesas Operacionais %: informe a porcentagem de despesas incidentes sobre o produto. Este campo é apenas informativo;
Frete compra %: informe a porcentagem de frete pago na compra do produto;
Seguro compra %: informe a porcentagem de seguro pago na compra do produto;
IPI compra %: informe a porcentagem de IPI pago na compra do produto;
Comissão: informe a porcentagem de comissão que o vendedor receberá ao vender este produto;
Comissão Representada: informe a porcentagem de comissão que o representante receberá ao vender este produto;
ICMS compra: informe a porcentagem de ICMS pago na compra do produto;
Unidade comercial: informe a unidade de medida do produto, utilizada para a comercialização da mercadoria;
Situação do IPI: selecione a situação do IPI para o produto que esta sendo cadastrado. Se você selecionar uma situação que exige uma alíquota do imposto, deverá preencher a coluna de Alíquota IPI;
IPI enquadramento legal: informe qual é o código de enquadramento legal do IPI do produto, se houver.
Alíquota IPI: informe a alíquota do IPI, se houver;
CEST: informe o Código Especificador da Substituição Tributária, que é um código de 7 dígitos numéricos, que irá uniformizar e identificar as mercadorias em que incidem a Substituição Tributária e antecipação de ICMS;
Prateleira: informe a localização física do produto no depósito, conforme a prateleira;
Preço mínimo venda: defina um valor mínimo para a venda deste produto. Com este campo informado, o sistema não deixará que o produto seja vendido por um preço abaixo do mínimo. O campo preenchido com o valor 0 (zero) informa que não há valor mínimo;
Visível Catálogo: selecione se seu produto estará visível no catálogo de produtos;
Ocultas nas vendas: se selecionar SIM o produto será ocultado na tela de vendas, ou seja, você não conseguirá vender este item. Esta opção pode ser utilizada em produtos com vendas sazonais ou produtos que saíram de fabricação;
Origem mercadoria: selecione a origem da mercadoria que esta sendo cadastrada;
Plano de conta: selecione o plano de conta ao qual esse produto será vinculado
CBenef: Código de Benefício Fiscal consiste em um código, formado pela sigla da UF e seis dígitos sequenciais, que identificam benefícios fiscais ou tratamentos tributários;
Produto possui unidade comercial diferente de unidade tributável: selecione se esse produto tem unidade comercial diferente de unidade tributável, se sim, saiba mais aqui;
Fator de conversão de unidade comercial para unidade tributável: informe qual é o fator de conversão;
EAN unidade tributável: informe o código EAN da unidade tributável;
Unidade tributável na NFe: informe a unidade tributário que aparecerá na NFe;
Estoque compra: essa informação será usada pelo sistema para cálculos de previsão de compra de seus produtos, de acordo com a média de entradas e saídas do mesmo;
Estoque risco: defina qual a quantidade de risco para este produto no estoque, ou seja, o sistema notificará quando será necessário realizar uma nova compra do produto, no relatório de estoque de risco;
Ignorar estoque: selecione SIM se você não deseja controlar o estoque deste item, e o mesmo poderá ser vendido com estoque negativo;
Informações adicionais: descreva maiores informações referentes ao produto, como especificações técnicas. Desse modo, os vendedores, integrantes da empresa e também os novos colaboradores poderão fazer as suas consultas. Além disso, estas informações poderão aparecer na venda impressa pelo sistema, para que o cliente tenha maiores detalhes sobre o produto;
Modelo: informe qual é o modelo desse produto;
Validade: informe a validade do produto, em dias, pois este campo será utilizado na exportação da Carga da Balança;
Vendido por peso ou unidade: selecione se o produto será vendido por peso ou unidade. Para que os produtos vendidos por unidade sejam etiquetados corretamente na balança, selecione Venda por Unidade. Para os demais mantenha em Venda por Peso. Este campo será utilizado na exportação da Carga da Balança;
Tipo: nesse campo selecione um dos tipos de produto entre: Simples ou Variável. Se selecionar a opção Variável, poderá editar os dados desse tipo de produto em outra planilha específica para ele.
Atenção! Cadastros prévios precisam ser feitos antes de baixar a planilha. Caso fizer os cadastros no momento em que a planilha está aberta, não aparecerão os novos cadastros. Então, será necessário baixar novamente a planilha para carregar os dados corretos.
Após preencher todas as informações, salve a planilha no seu computador. No mesmo local onde ela foi baixada do sistema, faça o upload novamente para o sistema ler as novas informações, clicando em Buscar planilha no meu computador.
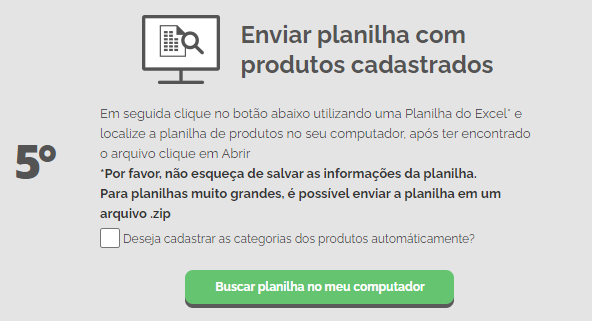
Assim, basta aguardar 10 minutos para que o sistema possa atualizar todas as informações e os produtos que criou a partir da planilha Excel, estarão na listagem dos seus produtos.
Alterando dados de produtos já cadastrados
No mesmo local onde baixamos a planilha para cadastrar produtos, ao lado há a coluna para Alterar Dados de Produtos, apresentando os seguintes campos:
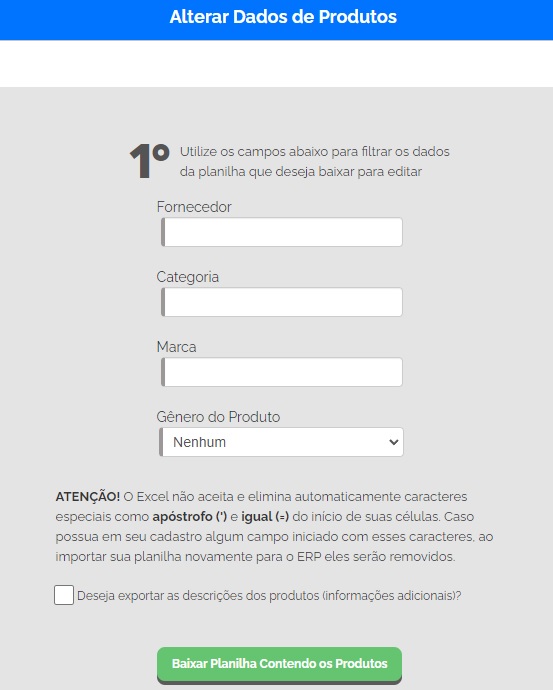
Fornecedor: selecione o fornecedor que deseja, para baixar a planilha somente com os produtos deste fornecedor;
Categoria: selecione a categoria que deseja, para baixar a planilha somente com os produtos desta categoria;
Marca: selecione a marca que deseja, para baixar a planilha somente com os produtos que apresentam esta marca;
Gênero de produto: selecione qual gênero de produto que deseja que sejam apresentados na planilha.
Agora, basta clicar em Baixar Planilha Contando os Produtos, e baixará a planilha de acordo com os filtros que utilizou, se não selecionar nada, irá buscar todos os produtos cadastrados no sistema.
Faça a edição dos dados necessários, e salve a planilha no seu computador. Logo após, sem editar o nome do arquivo, faça o upload ao sistema para atualizar os dados alterados. Dirija-se ao passo 4 e clique em Buscar planilha no meu computador.
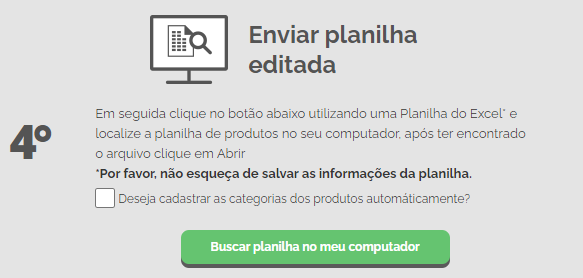
Assim, basta aguardar 10 minutos para que o sistema possa atualizar todas as informações e o cadastros de produtos que alterou, a partir da planilha excel, estará atualizado no seu sistema.
Fique atento!
- É importante ressaltar que você não pode alterar o nome da planilha, pois o sistema a reconhece pelo nome.
- Você deverá preencher as colunas corretamente, sem alterar ou adicionar nenhuma coluna, nem modificar o cabeçalho.
Restou alguma dúvida? Não tem problema! A nossa equipe de suporte é composta por especialistas que estão à disposição para lhe auxiliar no que for preciso. Para contatar nossa equipe, acesse o chat dentro do sistema ou nos envie um e-mail através do: suporte@sigeatende.com.br
